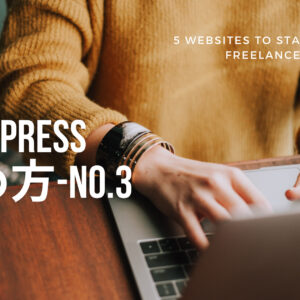

この記事は前回からの続きで、ワードプレスの始め方について紹介します。
*この記事は前回からの続きです*
【WordPressの始め方】-賢威をダウンロードしてテンプレートの設定をしよう
前回までに、WordPressのテーマのインストールまでの手順を紹介しました。
ここでは、あると便利なプラグインの紹介です。
Contents
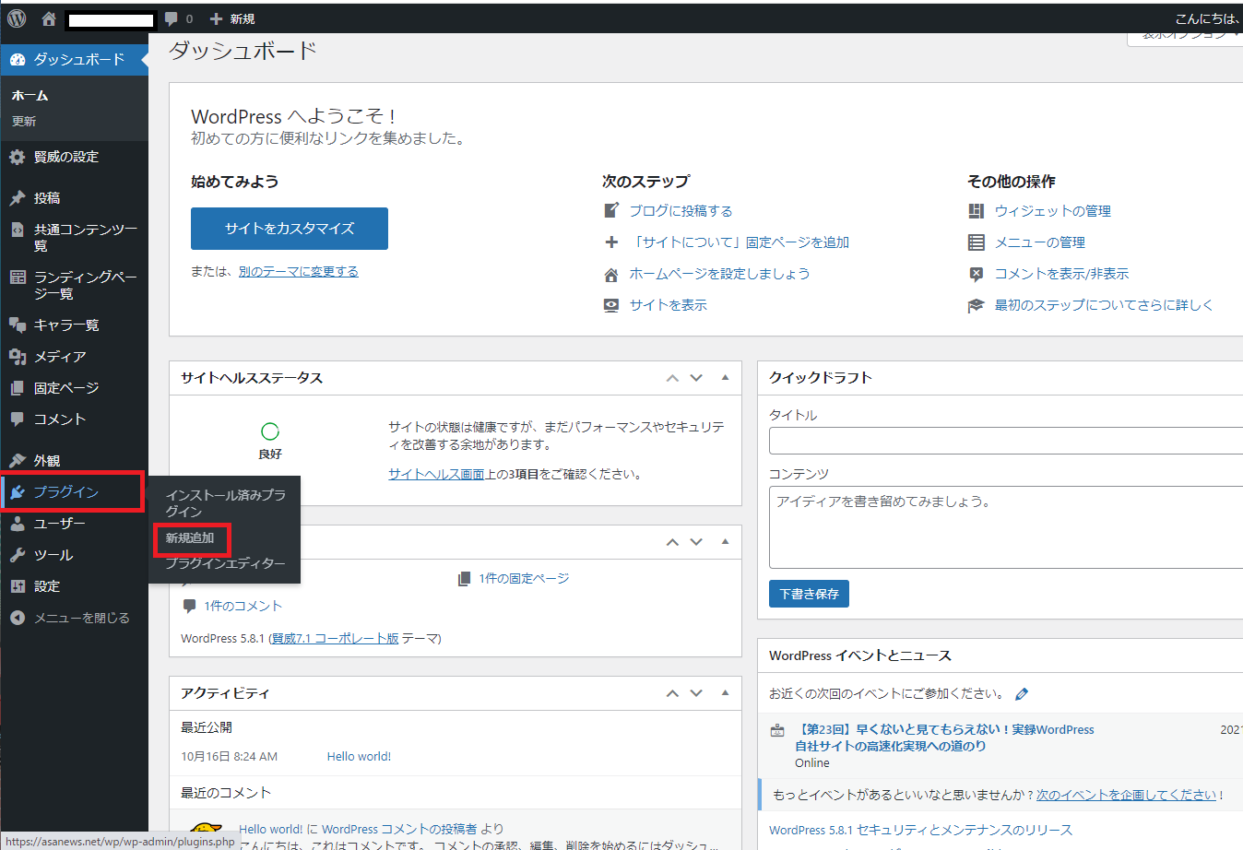
プラグインとは、スマホでいうアプリのようなもの。
まず、ダッシュボードを開きます。
左端のメニューバーから「プラグイン」を選択。
さらに「新規追加」を選びます。
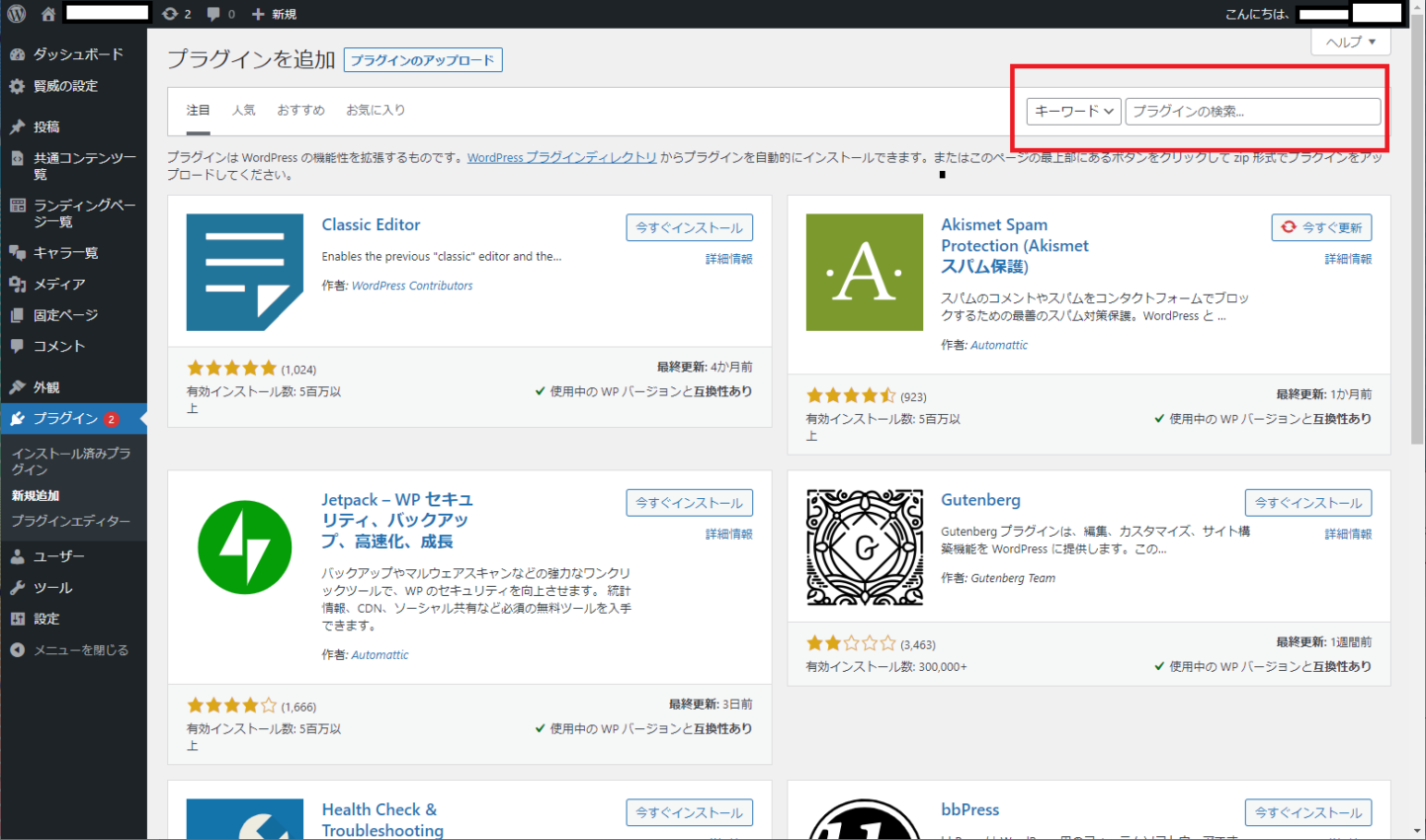 プラグインの追加画面を開いたら、右上の検索窓に文字を入力して検索が可能です。
プラグインの追加画面を開いたら、右上の検索窓に文字を入力して検索が可能です。
検索をして表示されたら「今すぐインストール」をクリック。
設定が必要なものもありますが、多くは画面に表示される「有効化」を押すとOKです。
私もいつも使っている、”あると便利”なプラグインを紹介します。
1)Akismet
2)Contact Form 7
3)EWWW Image Optimizer
4)XML Sitemaps
5)PS Auto Sitemap
6)Table of Contents Plus
7)TinyMCE Advanced
8)WP Multibyte Patch
9)WP-Copyright-Protection
10)BackWPup
11)Broken Link Checker
12)TablePress
13)WP-Optimize
14)Pixabay Images
15)All in One SEO
16)WP-Doctor Malware Scanner & Security Pro
https://website-malware-removal.com/jp/から無料でダウンロードして、プラグインの新規追加の画面からアップロード素ます。
17)賢威キャラクタープラグイン
賢威7のテーマにはもともと入っています。
賢威8の方は、マイページからサポートページに移動します。
サイドバーの制作・カスタマイズ支援からパソコンにダウンロード。詳しい方法も解説されています。
\使いやすいSEOテンプレートはこちらから/
以前のような仕様で使える「Classic Editor」というプラグインがあります。
私は、以前の仕様の方が使いやすいです。
ただ、使えなくなるという情報もあるようで、これから始めるなら新しい仕様で慣れる方が良いと思います。
だから、ここでは紹介していません。

まずは、使いたいプラグインをパソコンにダウンロード。
ダッシュボードのプラグインから新規追加を選びます。
そして、検索窓ではなく「プラグインのアップロード」をクリック。
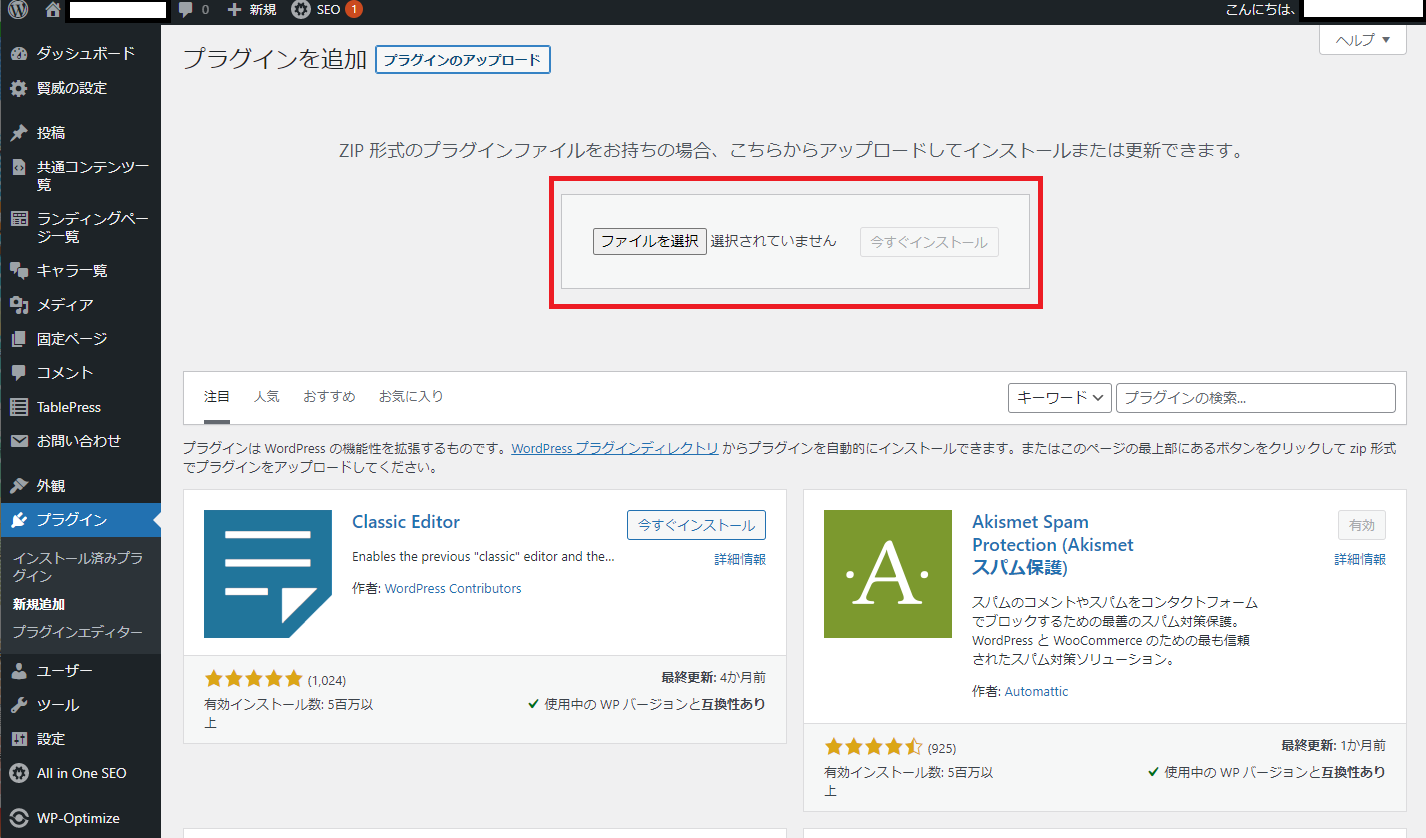
「ファイルを選択」をクリックして、アップロードするプラグインを選んでください。
そして、今すぐインストールをクリックして、「有効化」で完了。
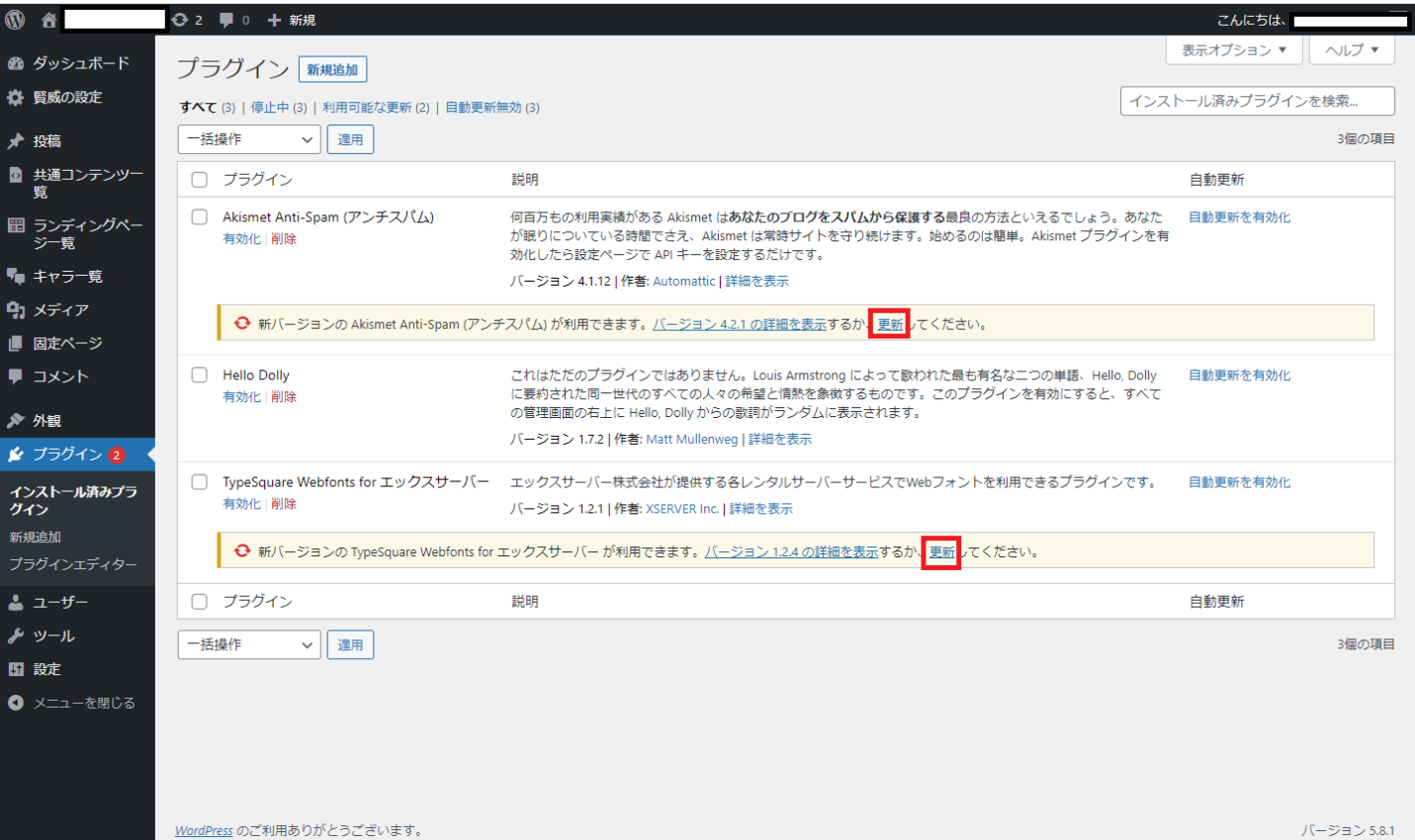
「Akismet」は初めからインストールされていました。
プラグインの更新があれば、クリックして常に最新の状態に更新します。

次に、有効化をクリックしてください。
すると設定画面が出てきます。

アカウントを設定をクリックして、設定を進めていきます。
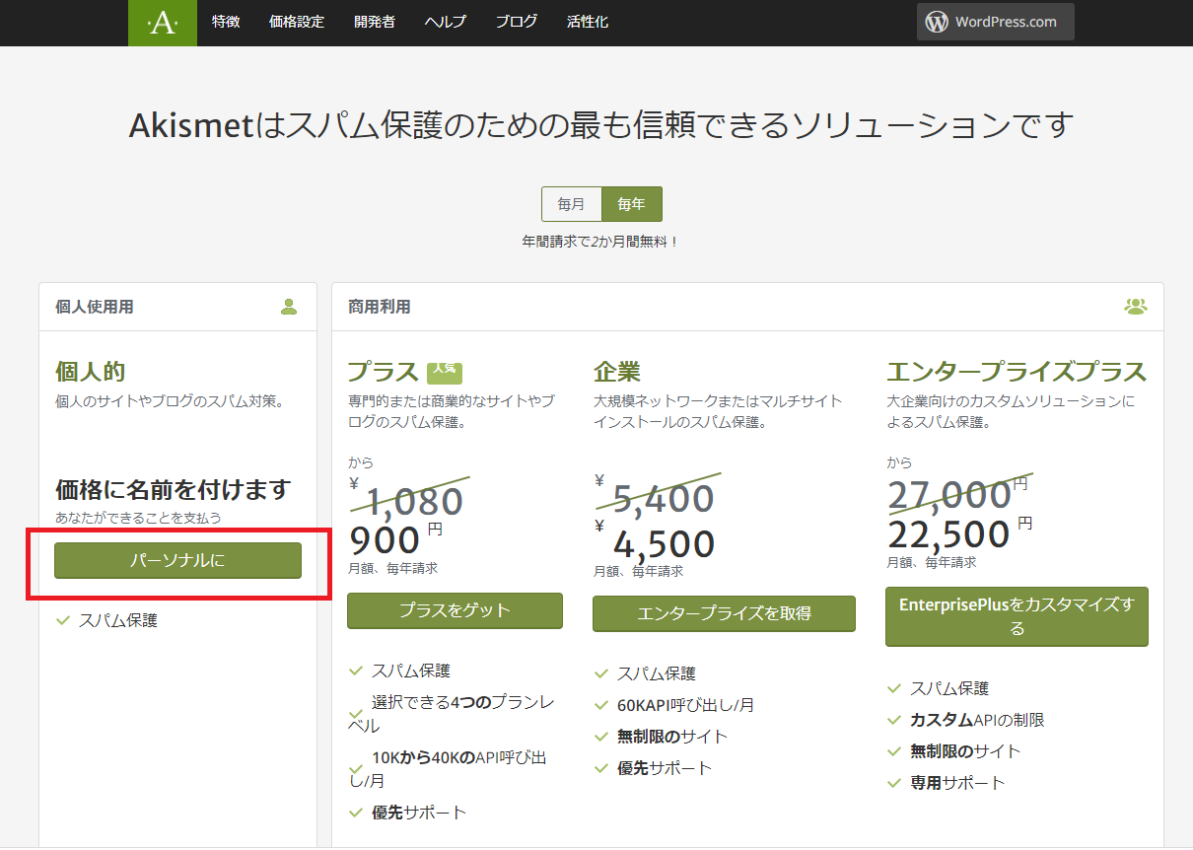
個人使用の「パーソナルに」を選択。
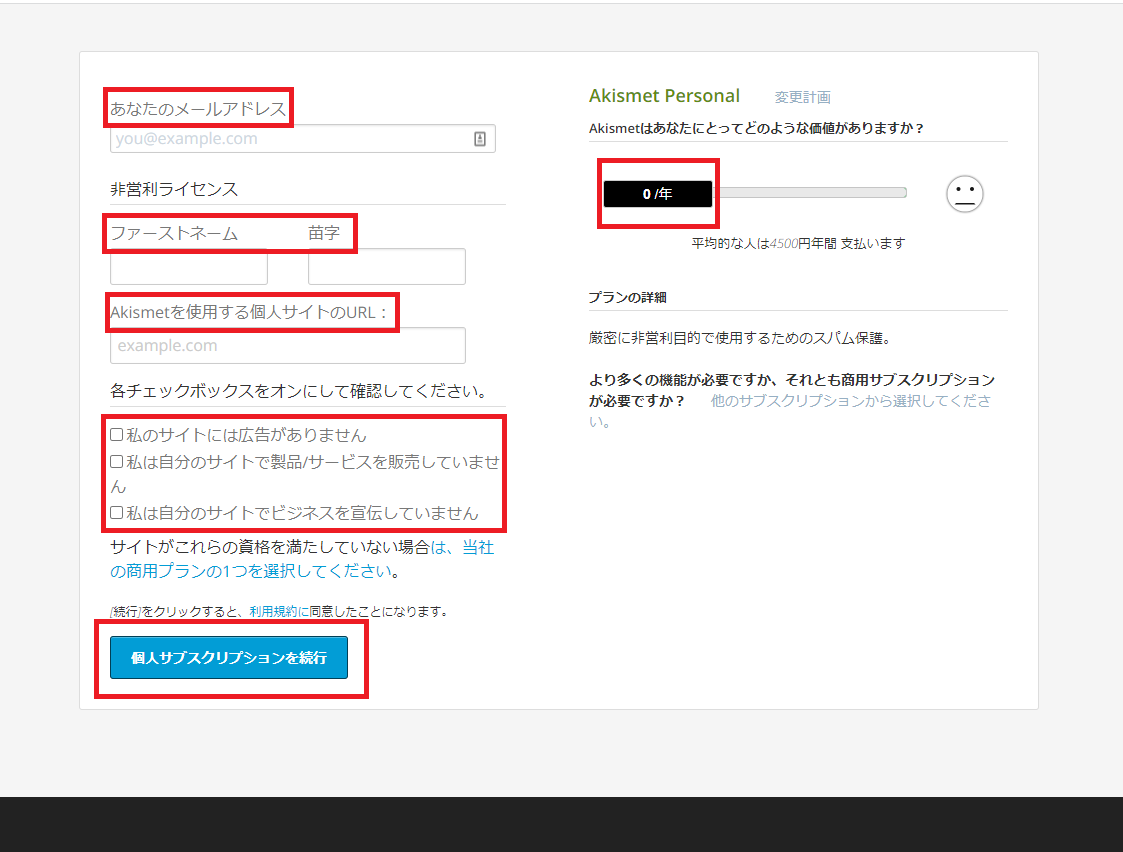
表示に沿って、必要なところをすべて入力します。
アドレス、名前、サイトのURLを入力したら、チェックボックスも確認。
右側の金額の設定を0にして、最後に「続行」をクリック。

すると、登録をしたメールアドレスに確認コードが届きます。
確認コードをコピペして貼り付けたら、サインアップは完了です。
サインアップが完了すると、次に「Your Akismet API key」というタイトルのメールが届きます。
メールが届いたらもう一度ダッシュボード画面から、プラグイン⇒アキスメット⇒設定と進みます。

次は、設定ではなく「手動でAPIキーを入力」を選択。
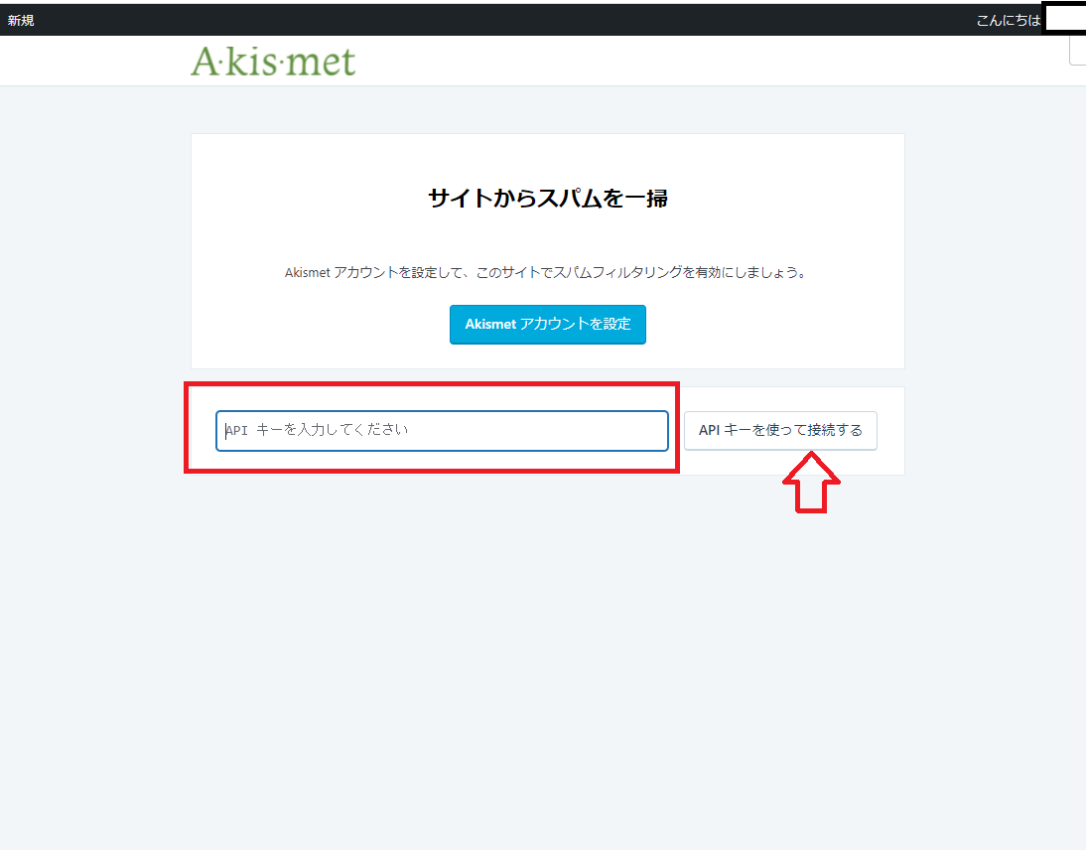
メールで届いている、12文字の英数字が並んだAPIキーを入力します。
こちらも、コピペして貼り付けると簡単。
入力が終わったら、「接続する」をクリックします。設定を保存したら完了です。

これはお問い合わせフォームなどが簡単に作れるプラグインです。
富士山のようなアイコンが目印です。インストールして有効化をクリック。
すると、サイドバーに「お問い合わせ」というメニューが出てきます。
赤枠内のショートコードを記事の下や固定ページに貼って使います。
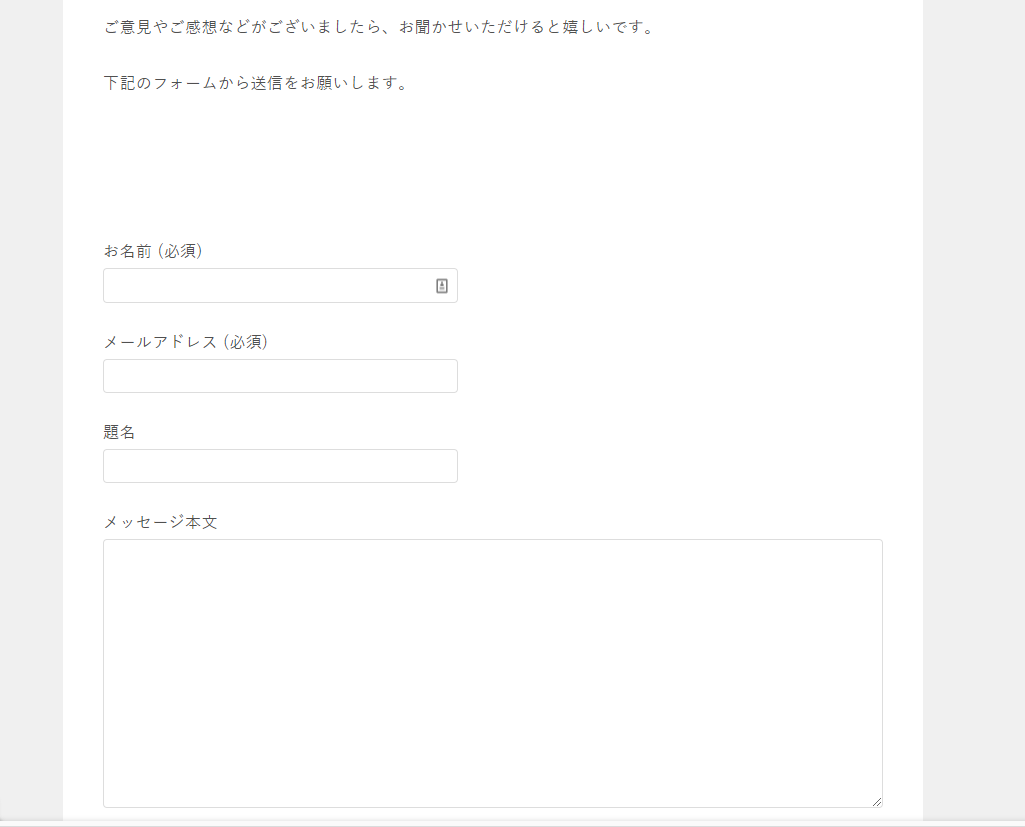
ブログ内で、このように表示されます。
表示内容を変えたいときは、プラグインの編集からできます。
そんなにこだわる必要はないと思うので、このままでも問題ありません。

プラグインをインストールする時は一気に作業を進めるとラクです。
面倒くさいと感じる前にやってしまいましょう♪
だいぶん外観は整ってきています。
次回に続く...
*この記事は次回に続きます*
[cc id=57]
以下にメールアドレスを入力しお申し込みください

身代わりの術で行動!誰かのために頑張ることで仕事をスムーズに

継続するためのコツ!継続できないのは性格のせいじゃない!○○とセットで解決♪

2023年スタート!新年のご挨拶とチャレンジ企画で気づいたこと

頑張るコツをみつけた♪大変な中にある楽しさを感じること

効率の良い勉強法をみつけた!「そうだ、社会見学しよう♪」
あさみ
はじめまして(*^^*) 7人の子供がいるアラフォー主婦のあさみです。 持っている資格はFP2級。 在宅で収入を得られるように勉強中((φ(>ω<*) 旦那のお給料だと思ってたのが 借入金だったことが判明。 お金がなくて、 子供の無邪気な ママー!!お腹空いたぁー という声がストレスになる時もありました。 収入源を増やしたいと思い ブログを始め、6ヶ月かかって アドセンスとアフィリエイトで 時間はかかってもほんとに稼げる!! ということを実感しました。 贅沢をしたいとは思いませんが 我慢もしたくありません。 子供のため 旦那や私に何かあった時のため 親の介護のため 自分たちの老後のため これからも少しづつ増やしていきたいです。 どうぞよろしくお願いします。
コメントフォーム