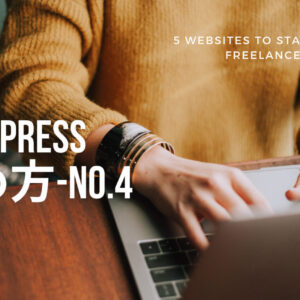
 この記事では、前回からの続きで【WordPressの始め方】について紹介します。
この記事では、前回からの続きで【WordPressの始め方】について紹介します。
*この記事は前回からの続きです*
【WordPressの始め方】-プラグインのインストールとアキスメットの設定!
前回までに、WordPressのプラグインのインストールとアキスメットなどの設定手順を紹介しました。
ここでは、アクセスやキーワードの解析に必要な設定についての紹介です。
*作成の前提条件はこちら*
・WordPressのテーマはSEOテンプレート【賢威】
・サーバーはエックスサーバー
Contents
Googleアカウントを持っていなければ、アカウントを作成。
こちらのページから、「無料で利用する」をクリックして必要な情報を入力。
アカウントができたら、トラッキングコードを使えるようになります。
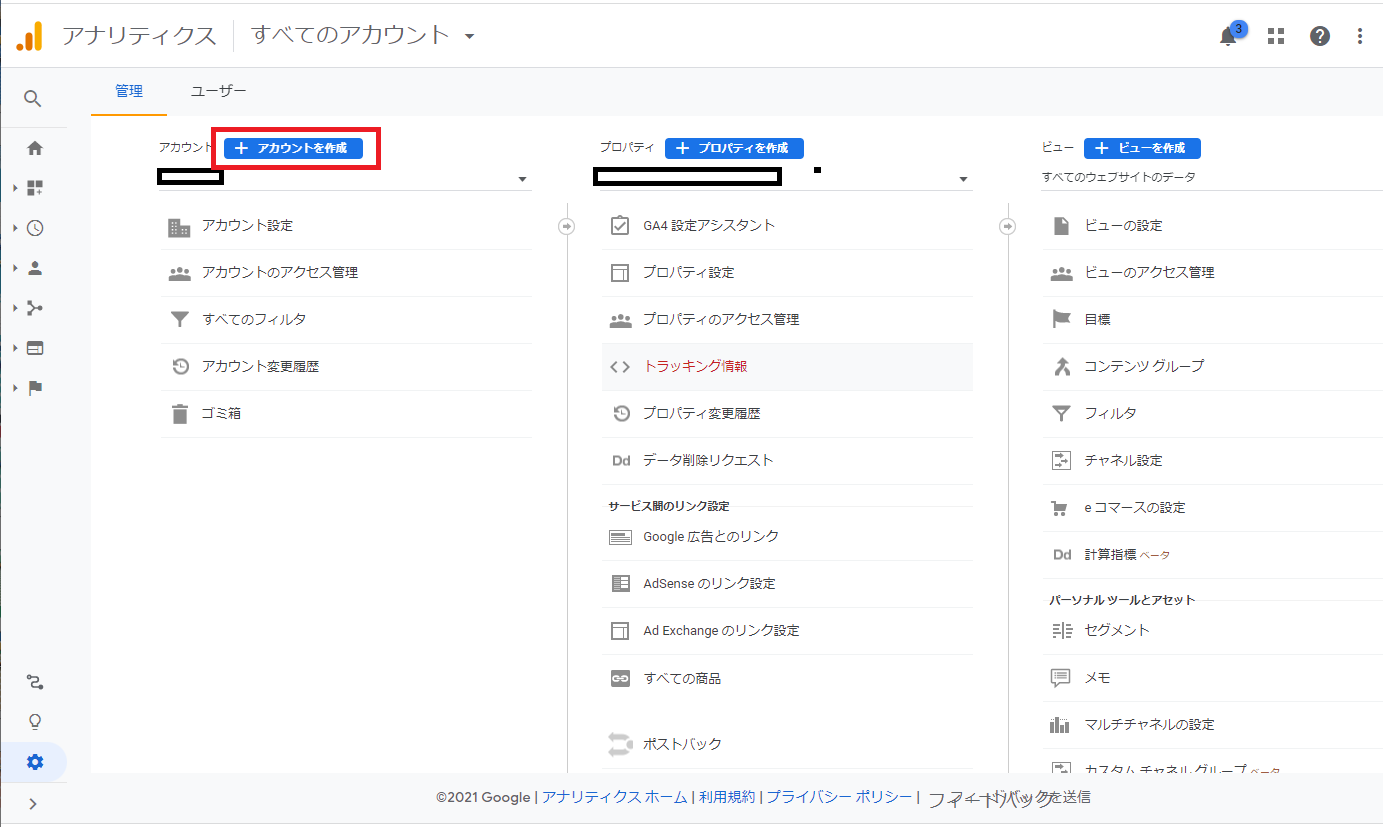
「アカウントを作成」をクリックして作成開始。
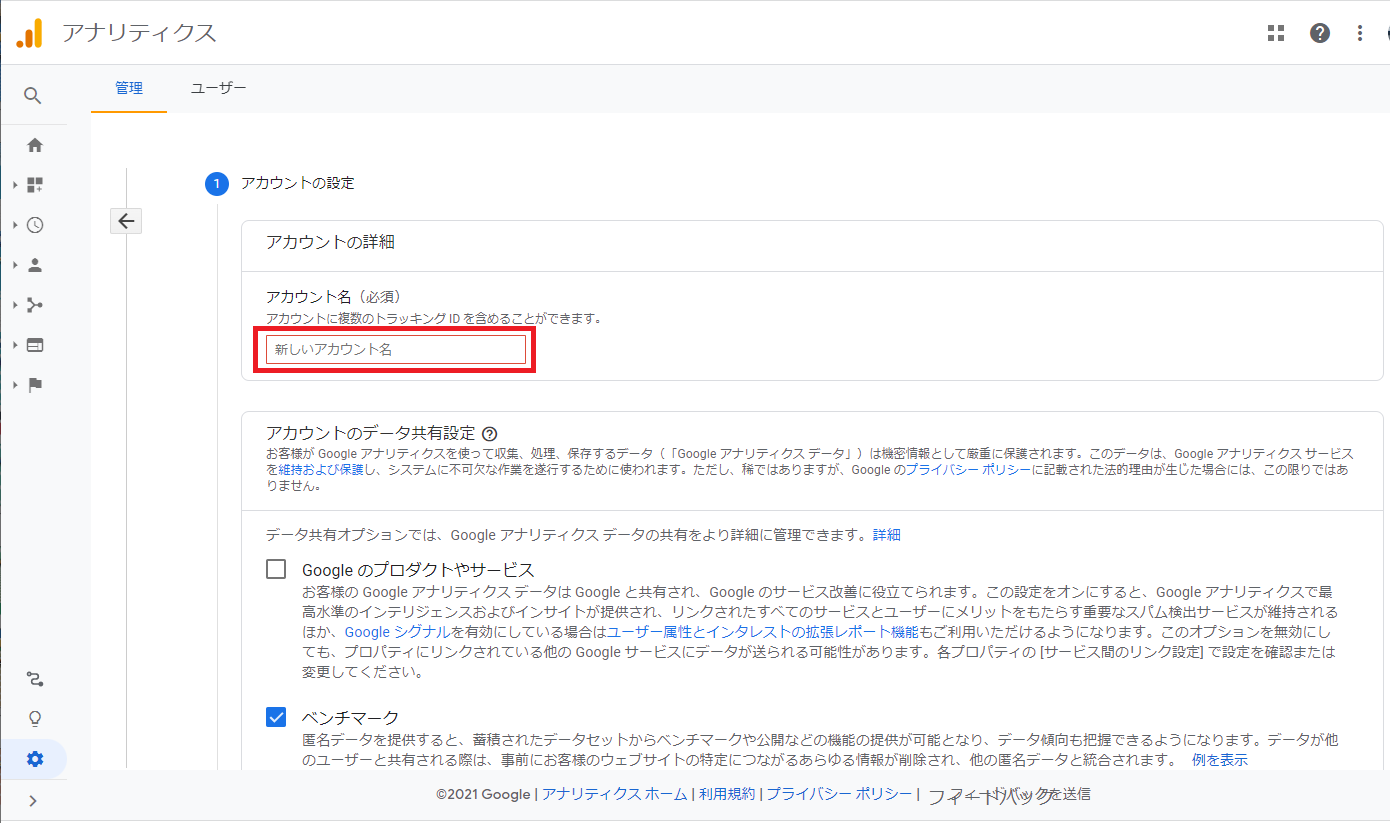
アカウント名は、なんでも大丈夫。ブログ名にしておくと分かりやすいです。
チェックボックスをチェックして、次へ進みます。
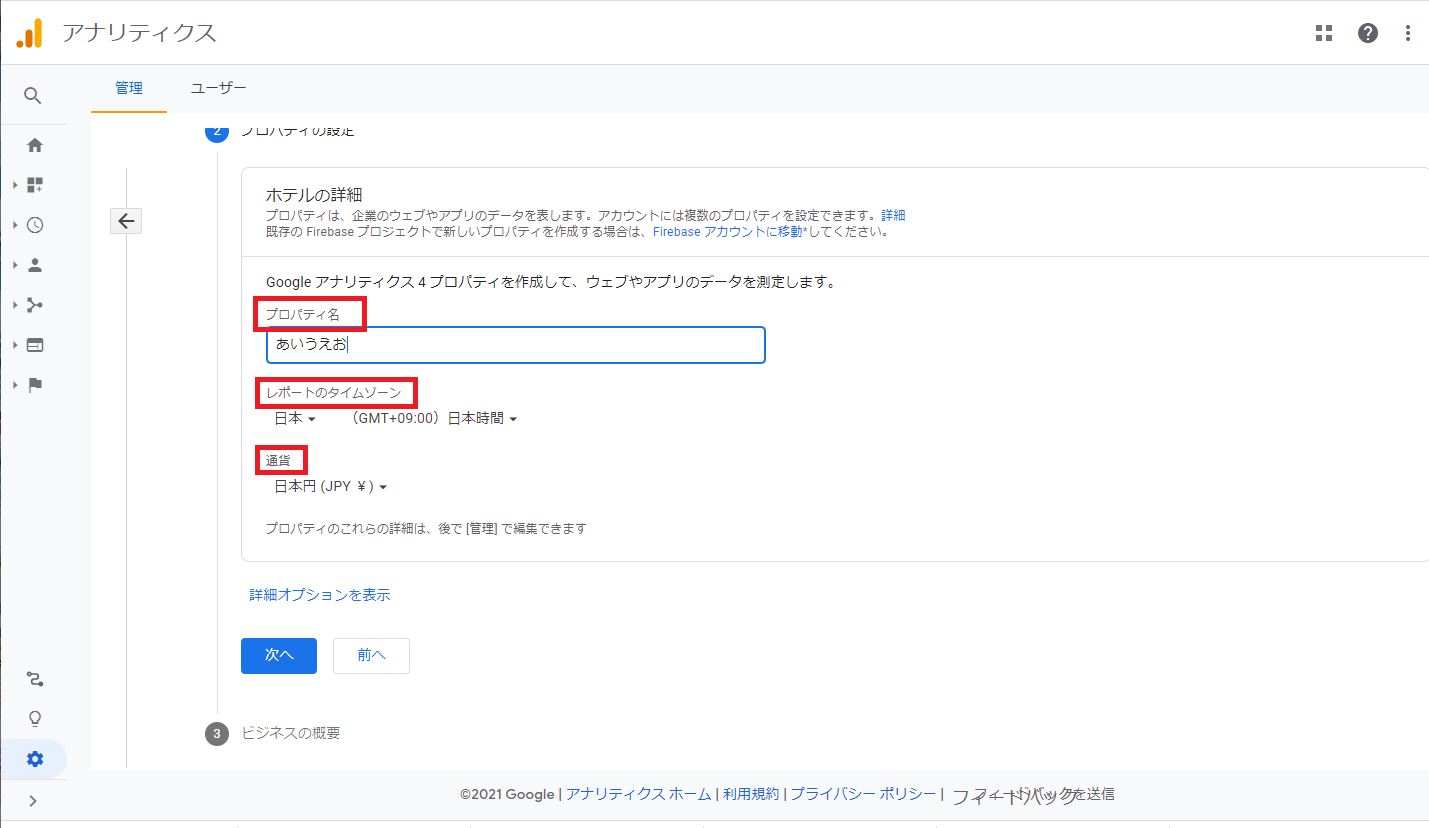
プロパティもブログ名で大丈夫です。
レポートのタイムゾーンと通貨を設定します。ここでは日本を選びます。
そして次へ。
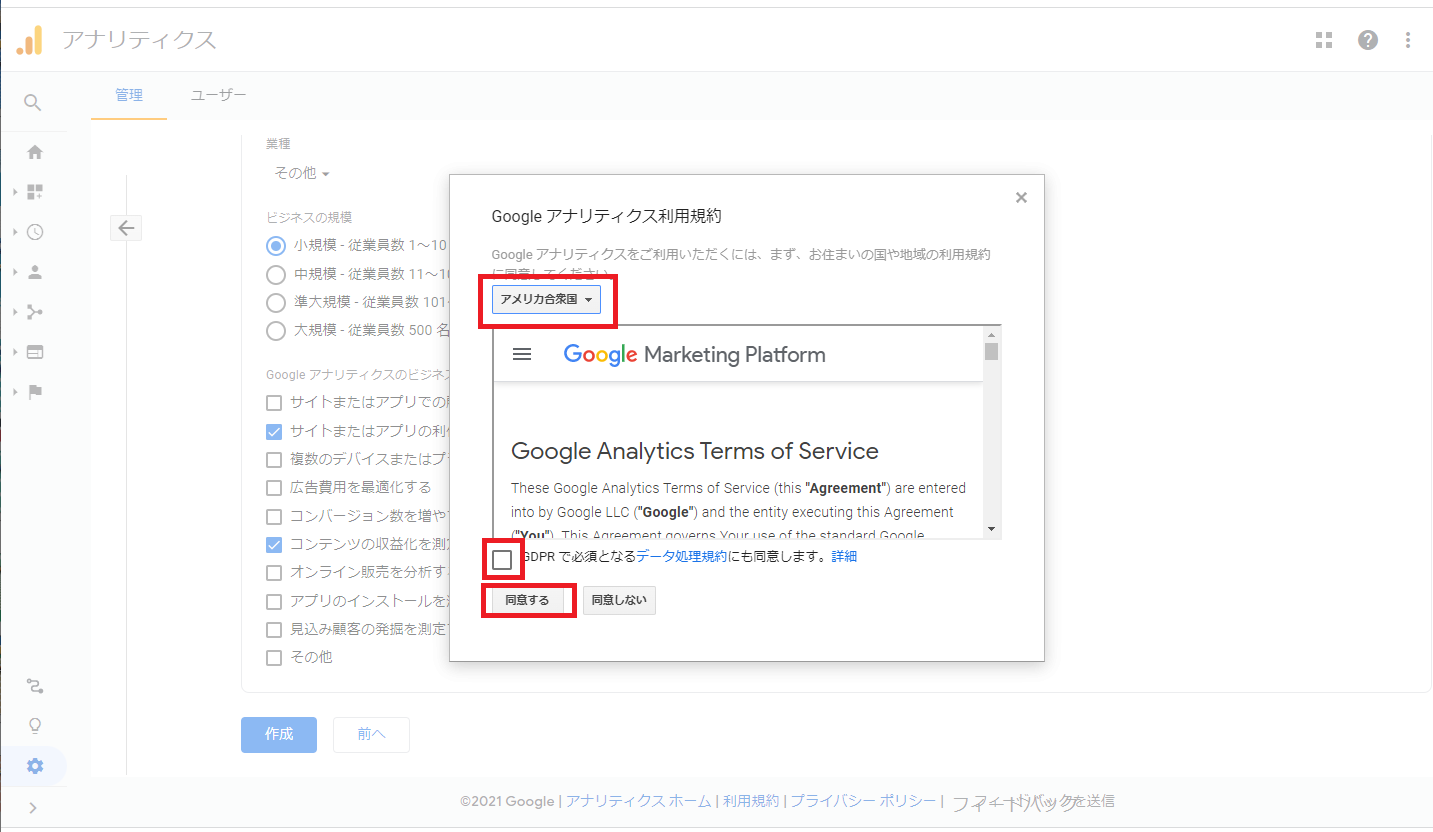
ビジネスの規模や目的を選びます。
アナリティクスの利用規約でも日本を選び、同意ボックスにチェックして「同意する」をクリック。
これでアカウントを作成できました。

次は、データストリームの設定です。
ここではウエブを選択します。
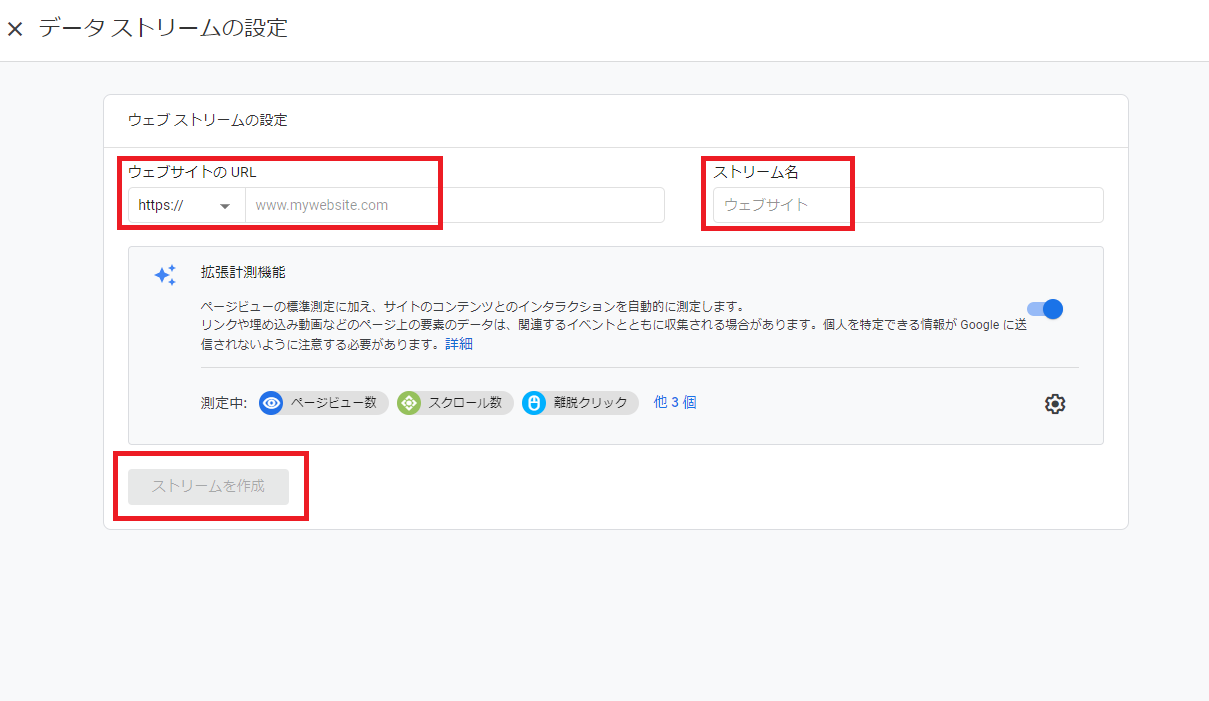
サイトのURLとサイト名を入力したら、「ストリームを作成」が青くなるのでクリックして作成。
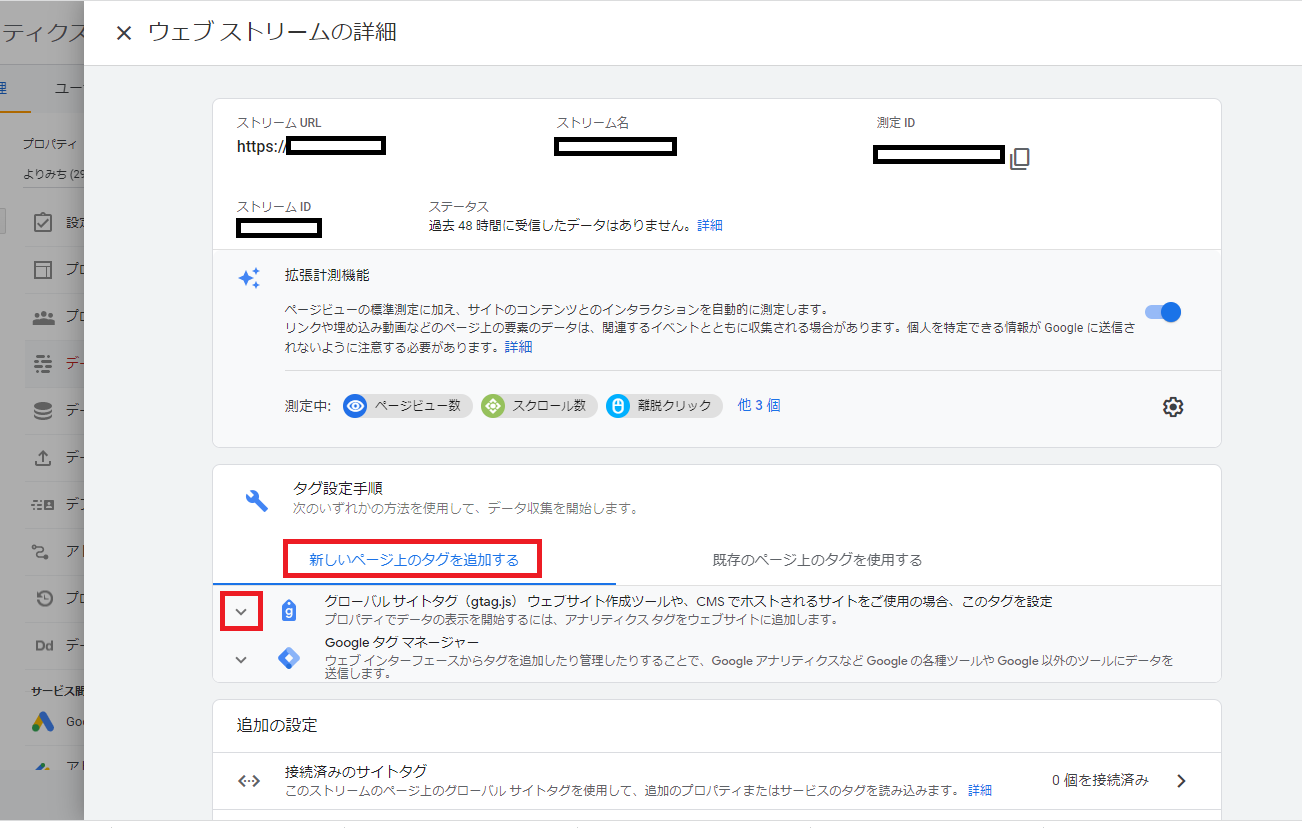
詳細を確認して、タグを設定します。
タグを追加するところから、詳細を開きます。
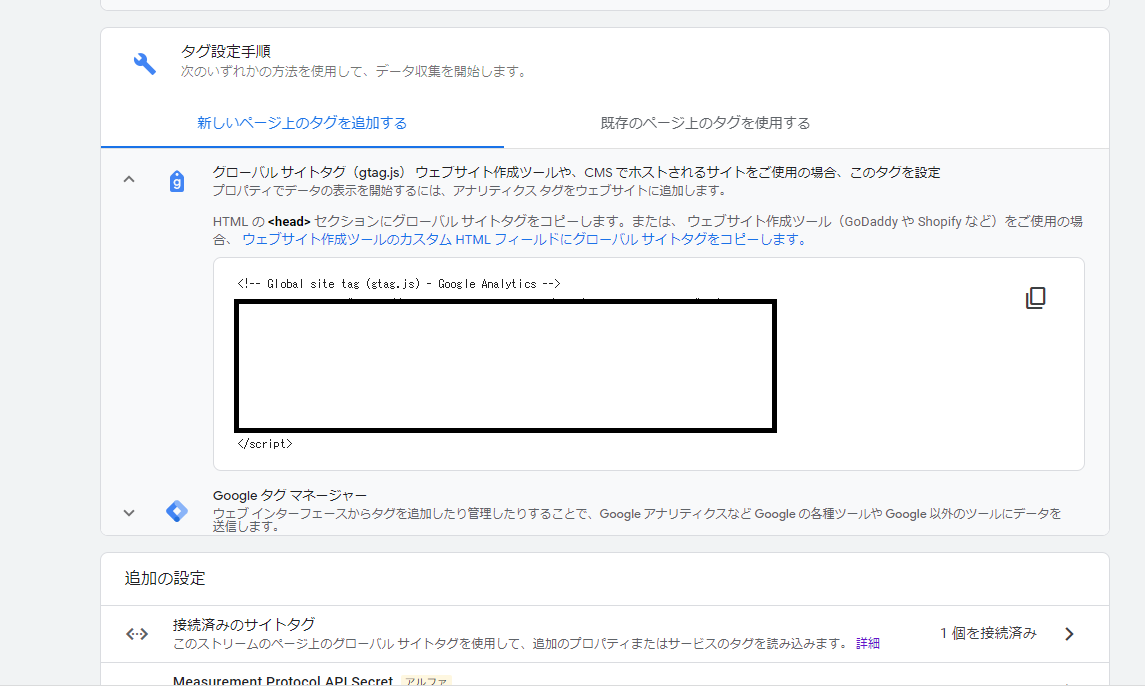
<!-- Global site tag (gtag.js) - Google Analytics -->
</script>
このタグをコピー。
次にブログのダッシュボードを開きます。
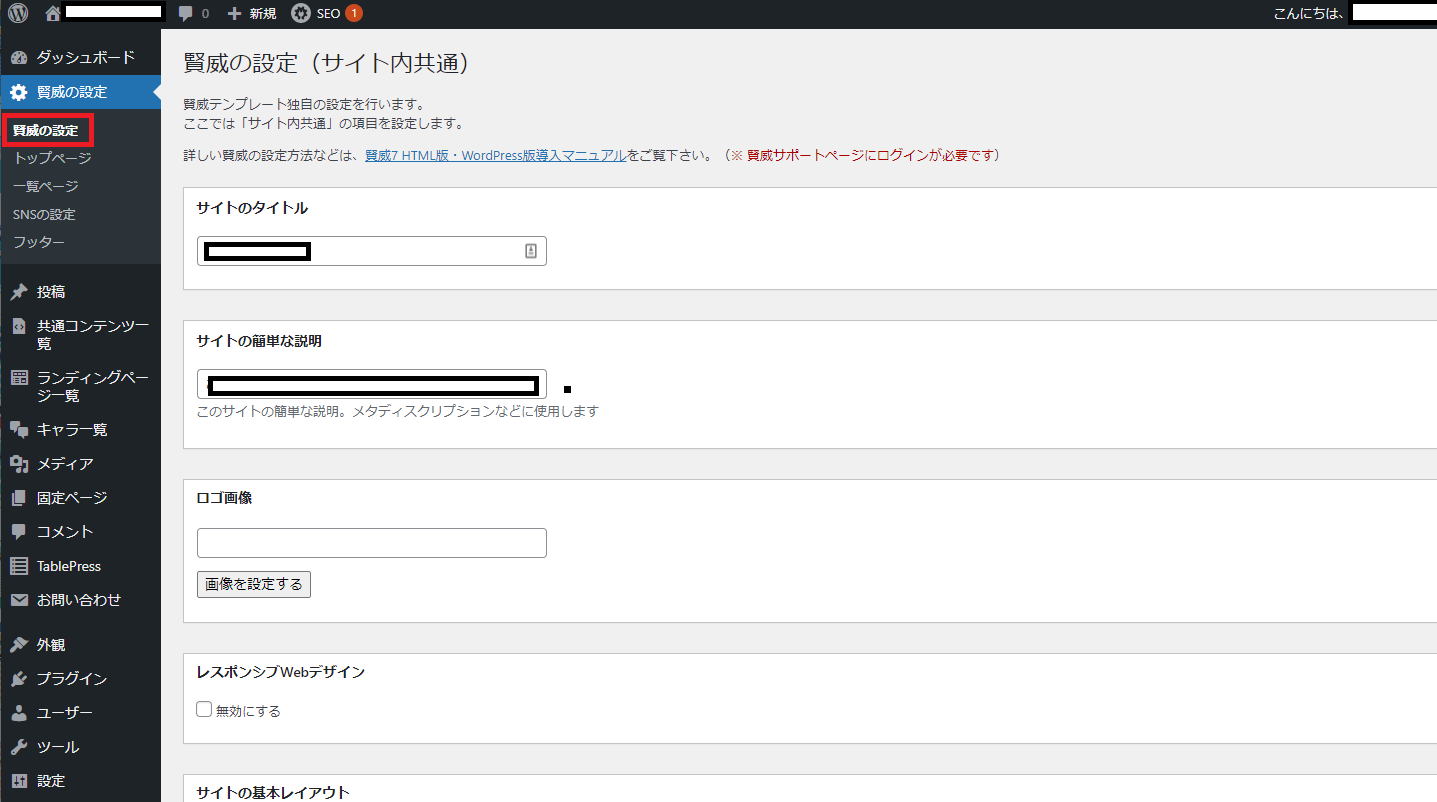
左端のメニューバーから「賢威の設定」をクリック。
開いたら画面を下にスクロールします。
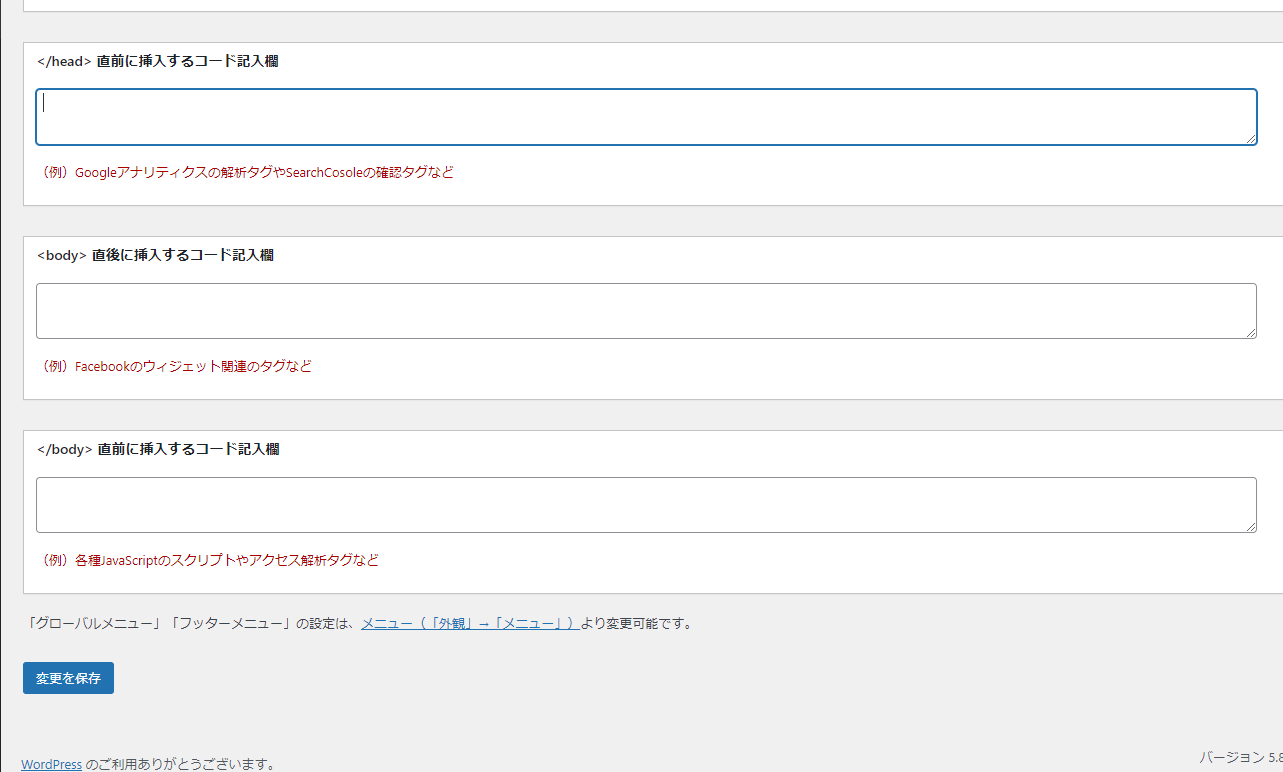
</head>直前に挿入するコード記入欄にコピーしたタグを貼り付けます。
最後に「変更を保存」を忘れずに。
こちらのページから、「無料で利用する」をクリックして必要な情報を入力。
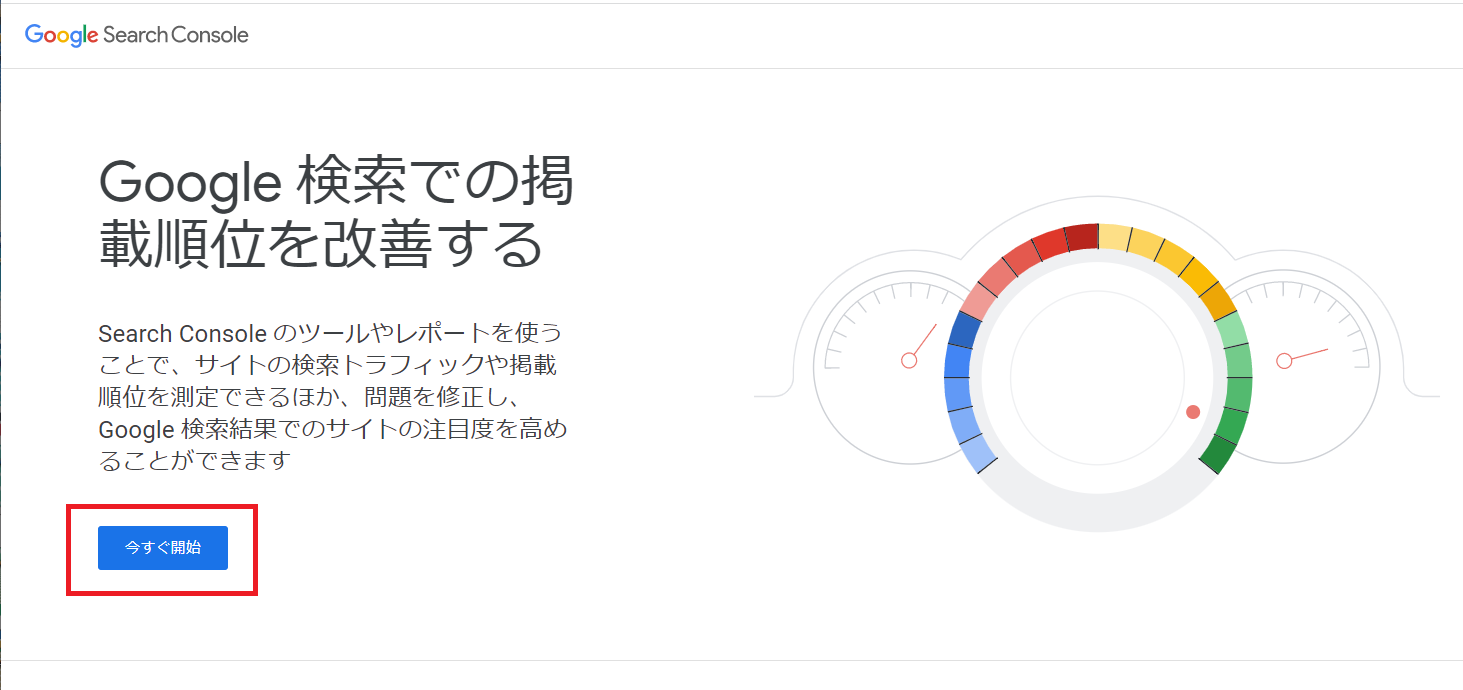
こちらから始められます。
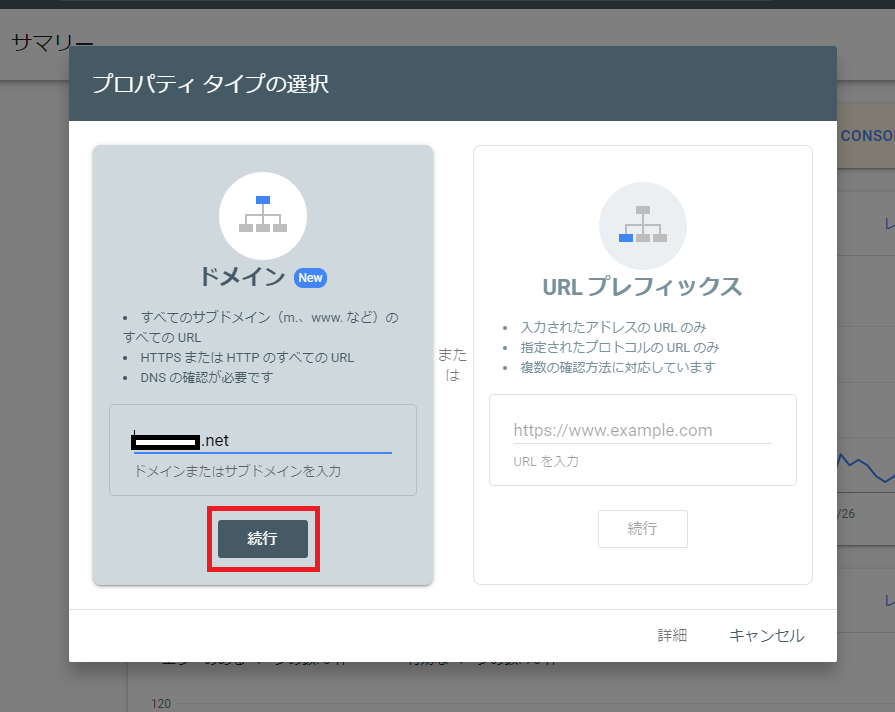
自分のサイトのURLを「https:」以下から入力します。
そして、続行をクリック。
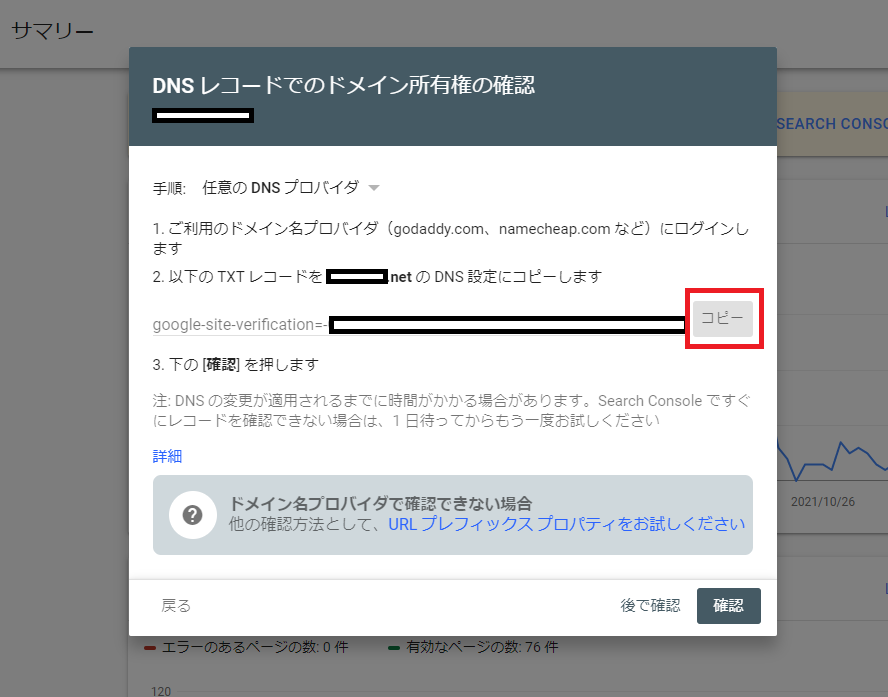
すると、所有権の確認画面に変わります。
同じタイミングで、別のウインドウでサーバーの画面を開いてください。
続きで読んでくださっている…を前提に、エックスサーバーで説明します。
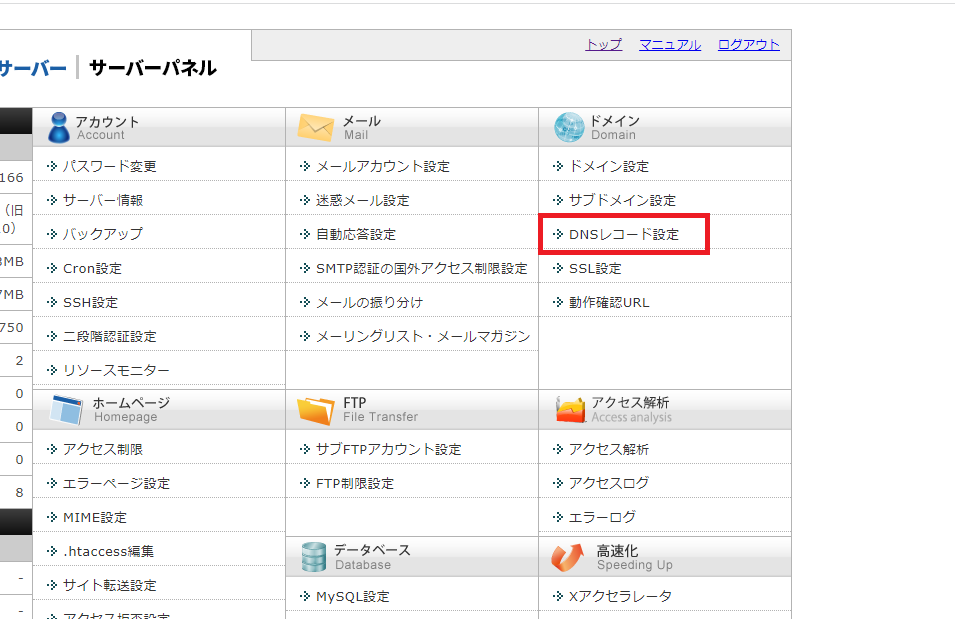
まずは、サーバーパネルにログイン。
次に、サーバーパネルから「DNSレコード設定」をクリック。

サイトのドメインを選んで選択します。
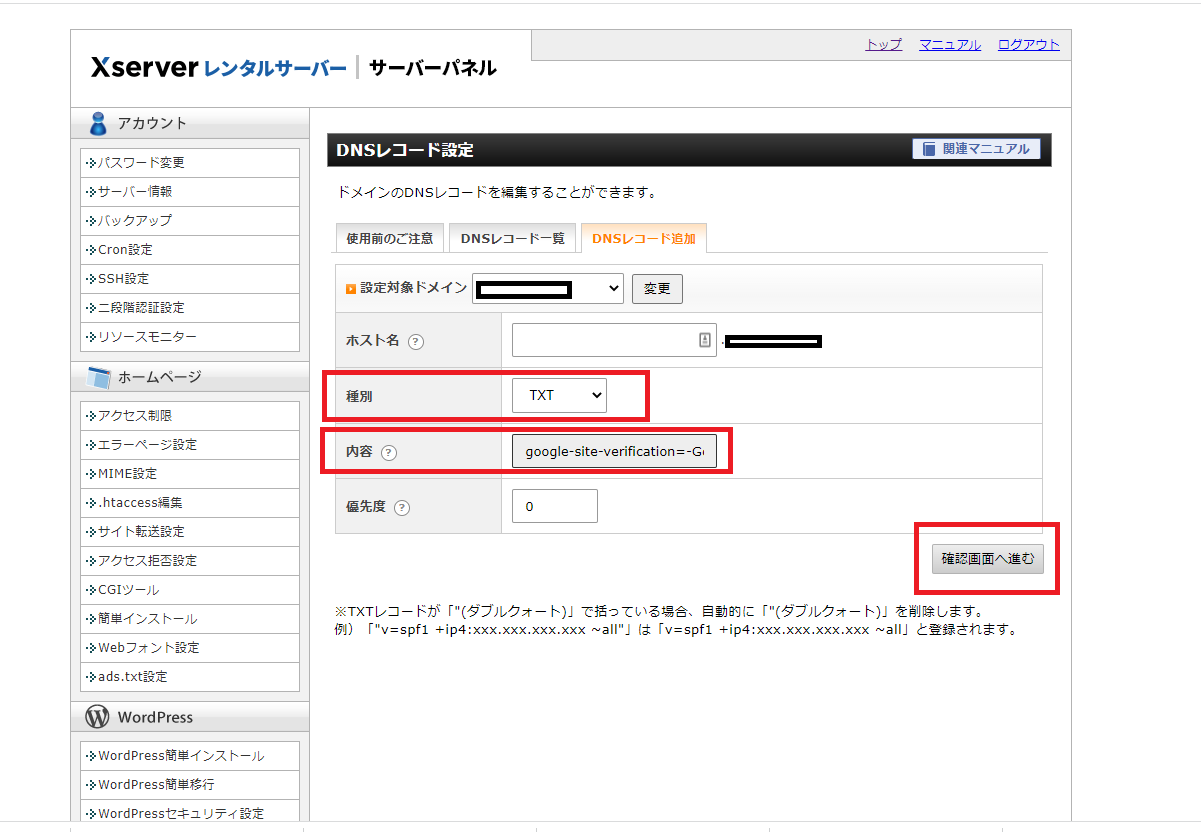
右端のタブ「DNSレコード追加」をクリック。
種別を「TXT(テキスト)」に変更して、内容欄に先ほどサーチコンソールの画面でコピーしたDNSレコードを貼り付けます。
確認画面に進んで追加を選び、完了画面が表示されると設定は終わりです。
もう一度、サーチコンソールの画面に戻ってください。
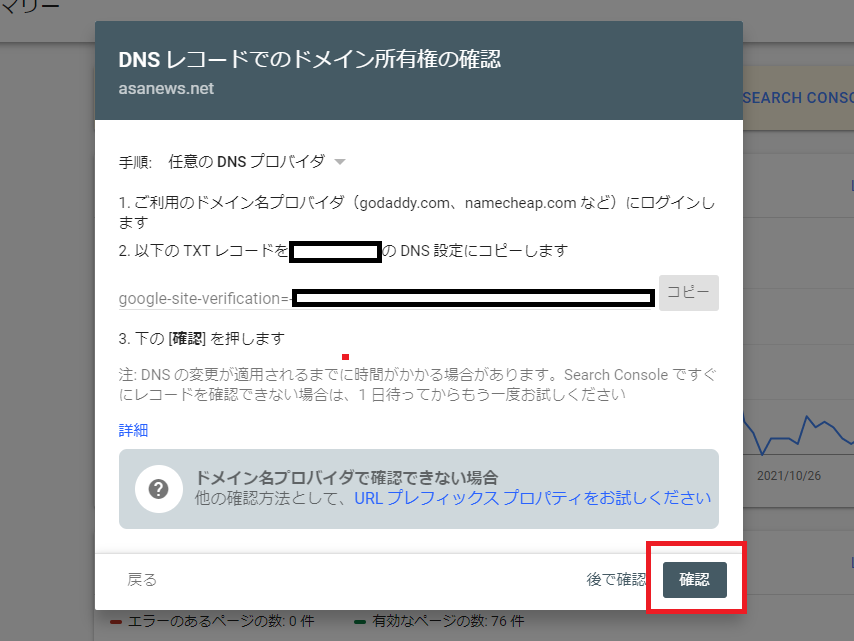
戻ったら「確認」を押します。
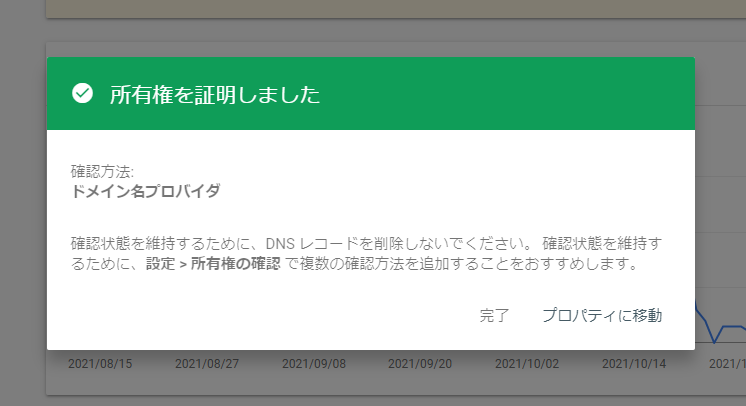
所有権が証明されると、このような画面になります。
少し時間がかかることもあるので、切り替わらなければ時間をあけてやってみてくださいね。
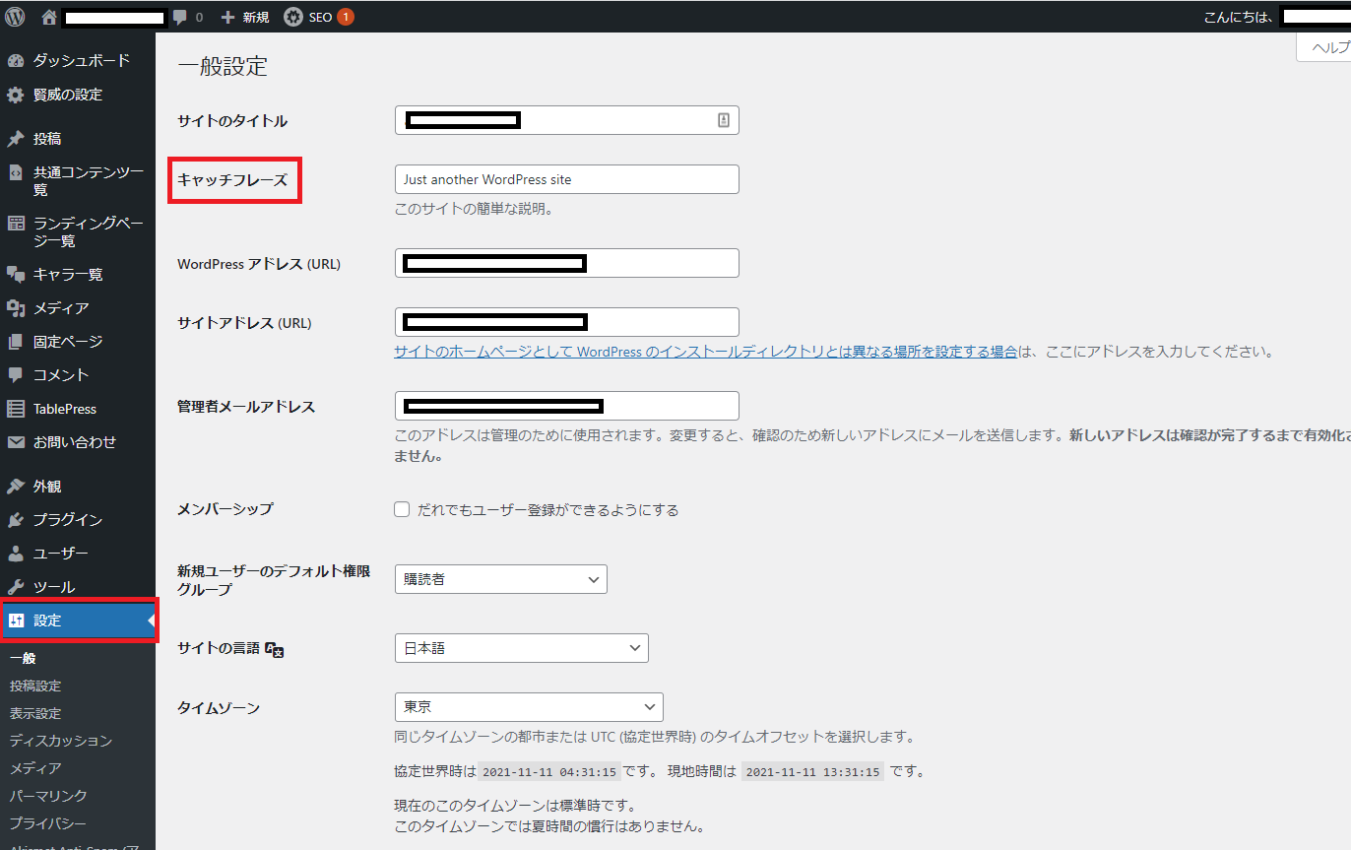
ダッシュボードの設定から設定を確認します。
一般設定では、サイトのキャッチコピーを変更可能。
どんなサイトなのかを、読者さんに一言で説明するイメージで考えると良いのではないでしょうか?
入力したら、画面を下にスクロールして「変更を保存」をクリックして保存します。
表示設定では、トップページに表示させたいページを、最新の投稿か固定ページから選べます。
私は初期設定の「最新の投稿」のままです。
あとから変更もできるので、ここは確認する程度で大丈夫でしょう。
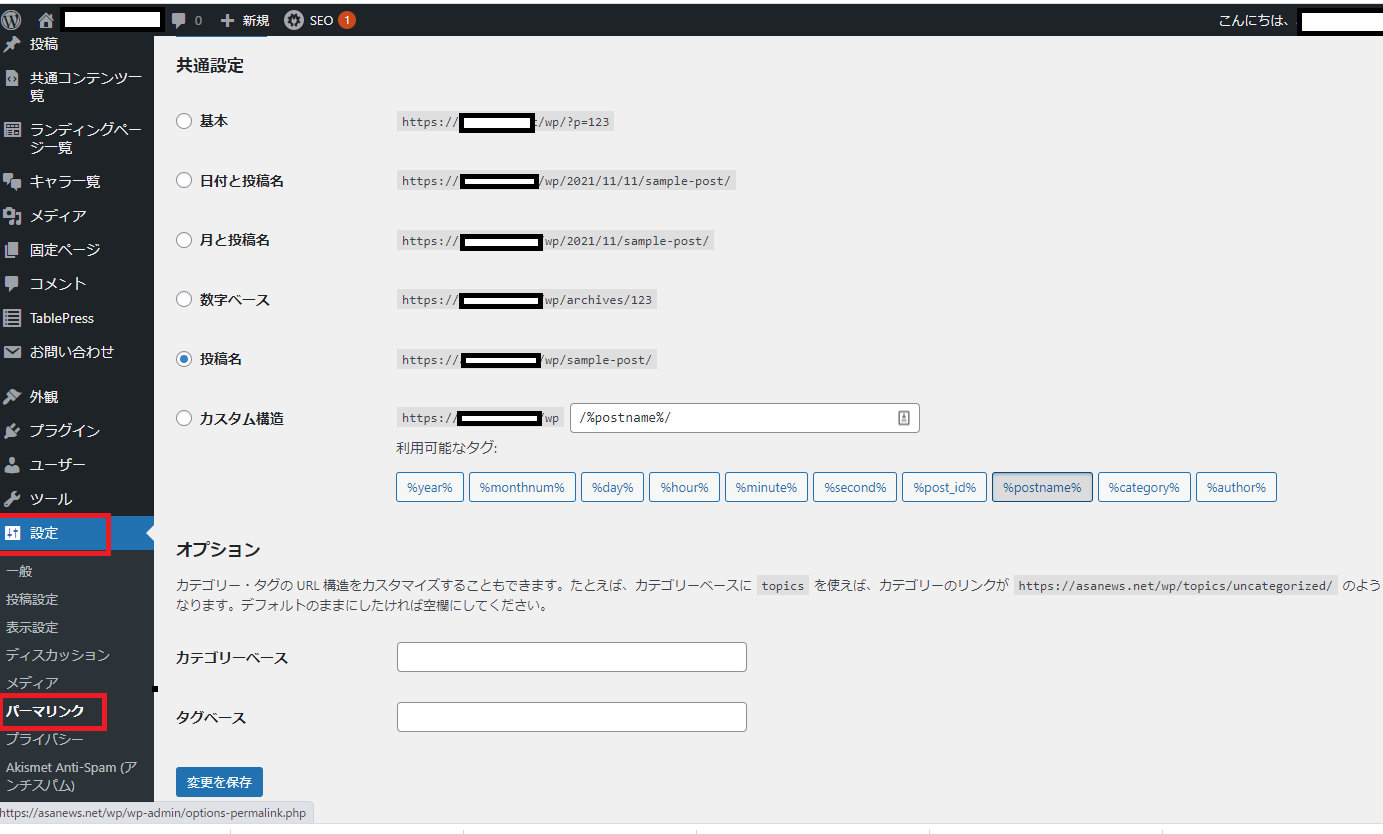
パーマリンクの設定もします。
パーマリンクとは、サイトの記事ごとに設定しているURLのことです。
短く理解しやすい単語がベスト。
私は「投稿名」を選んでいます。
投稿名だと読者からは記事の内容が分かりやすく、SEO的にも評価されるようです。
放っておくと日本語表記になります。
WordPressのクラシックエディターなら記事の中で編集できていたのですが、今のはちょっと仕様が違っているみたい。
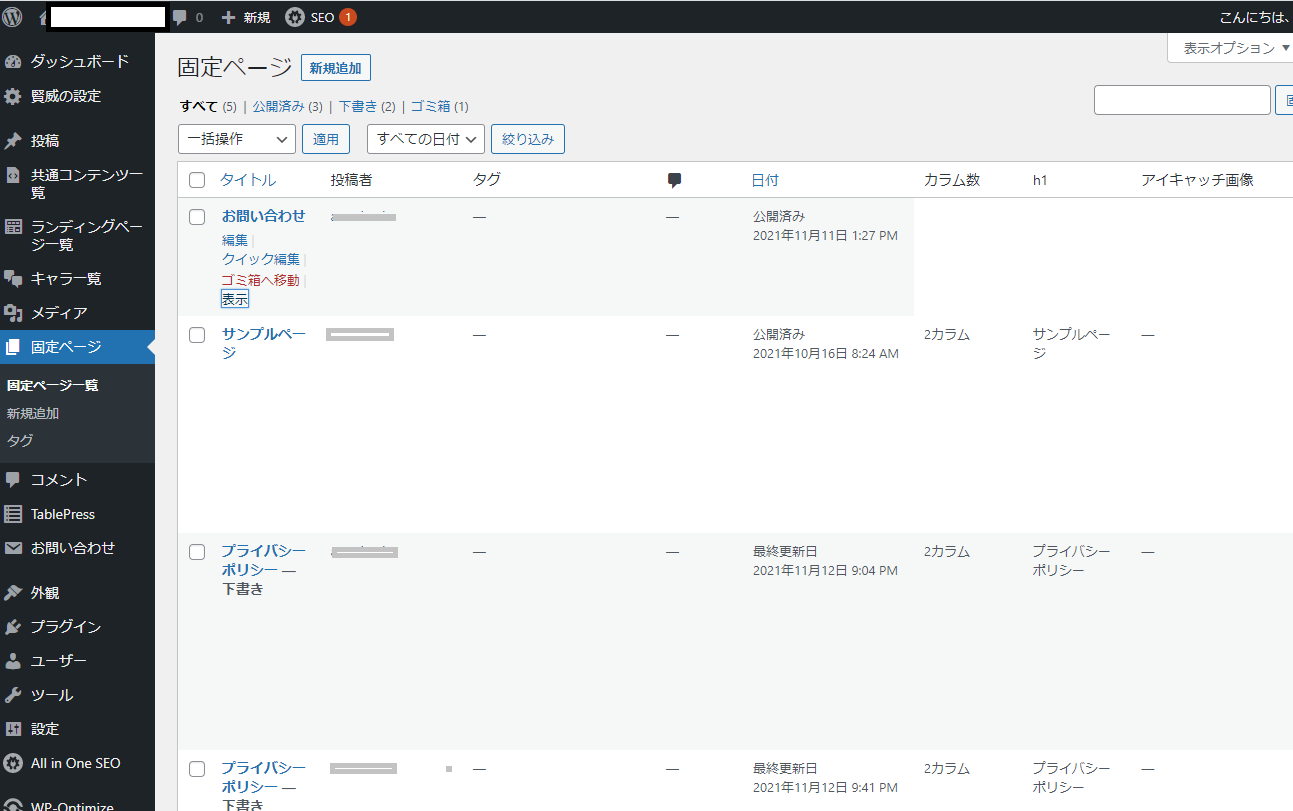
投稿をした後に、ダッシュボードから固定ページ一覧に進みます。
次に、タイトルの下に表示されている「クイック編集」をクリック。
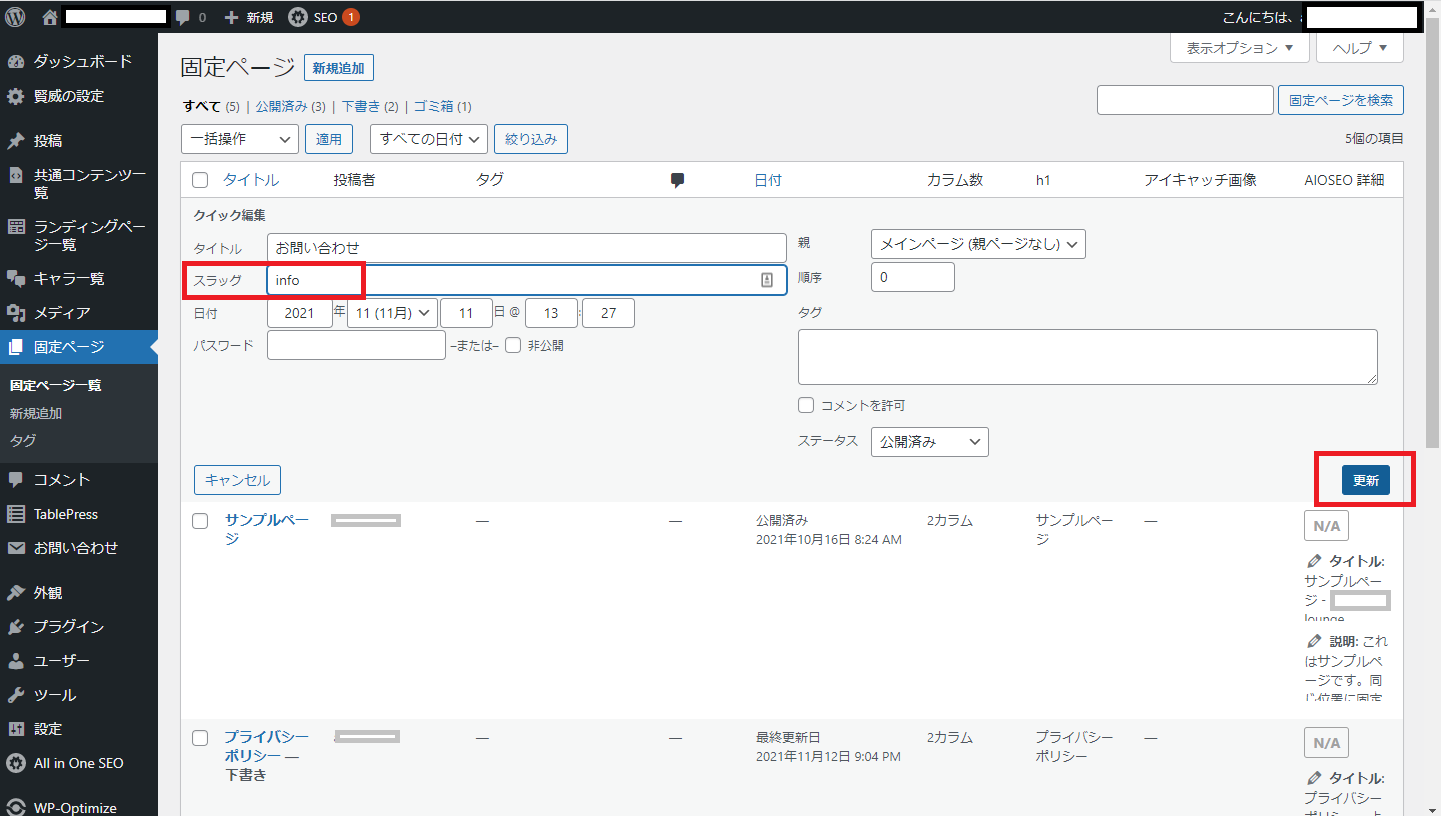
スラッグと書かれた欄がパーマリンクになります。
タイトルを英単語になおしたり、アルファベット表記になおして書き換えて更新しておきます。
サンプルページや不要な下書きなどは「ゴミ箱へ移動」でOKです。
次に、ダッシュボードの「設定」からプライバシーをクリックして、プライバシーポリシーの設定をします。

プライバシーポリシーガイドを見ながら、必要に応じて書き加えたりそのまま使用することもできます。
そのまま使用するなら「このページを使う」をクリックして公開すれば完了です。
私は、下記のような一文を足しました。
アフィリエイトプログラムについて
当サイトはアフィリエイトプログラムによる商品紹介のため、個人情報は一切取得できません。そのため、個人情報に関しましては、商品販売者等の表記をご確認ください。当サイトはアフィリエイトプログラムを使用しているため、当サイトが商品を販売しているわけではございません。そのため、掲載商品に関するお問合わせは、販売者に直接お願いいたします。
著作権について
当サイトに存在する、文章・画像・動画等の著作物の情報を無断転載することを禁止します。当サイトで掲載している画像の著作権・肖像権等は各権利所有者に帰属致します。権利を侵害する目的ではございません。記事の内容や掲載画像等に問題がございましたら、各権利所有者様本人が直接メールでご連絡下さい。確認後、対応させて頂きます。
免責事項
当サイトからリンクやバナーなどによって他のサイトに移動された場合、移動先サイトで提供される情報、サービス等について一切の責任を負いません。当サイトのコンテンツ・情報につきまして、可能な限り正確な情報を掲載するよう努めておりますが、誤情報が入り込んだり、情報が古くなっていることもございます。
当サイトに掲載された内容によって生じた損害等の一切の責任を負いかねますのでご了承ください。
これはネット上で検索して、参考にしたものです。
自分のサイトにあわせて修正して、投稿します。
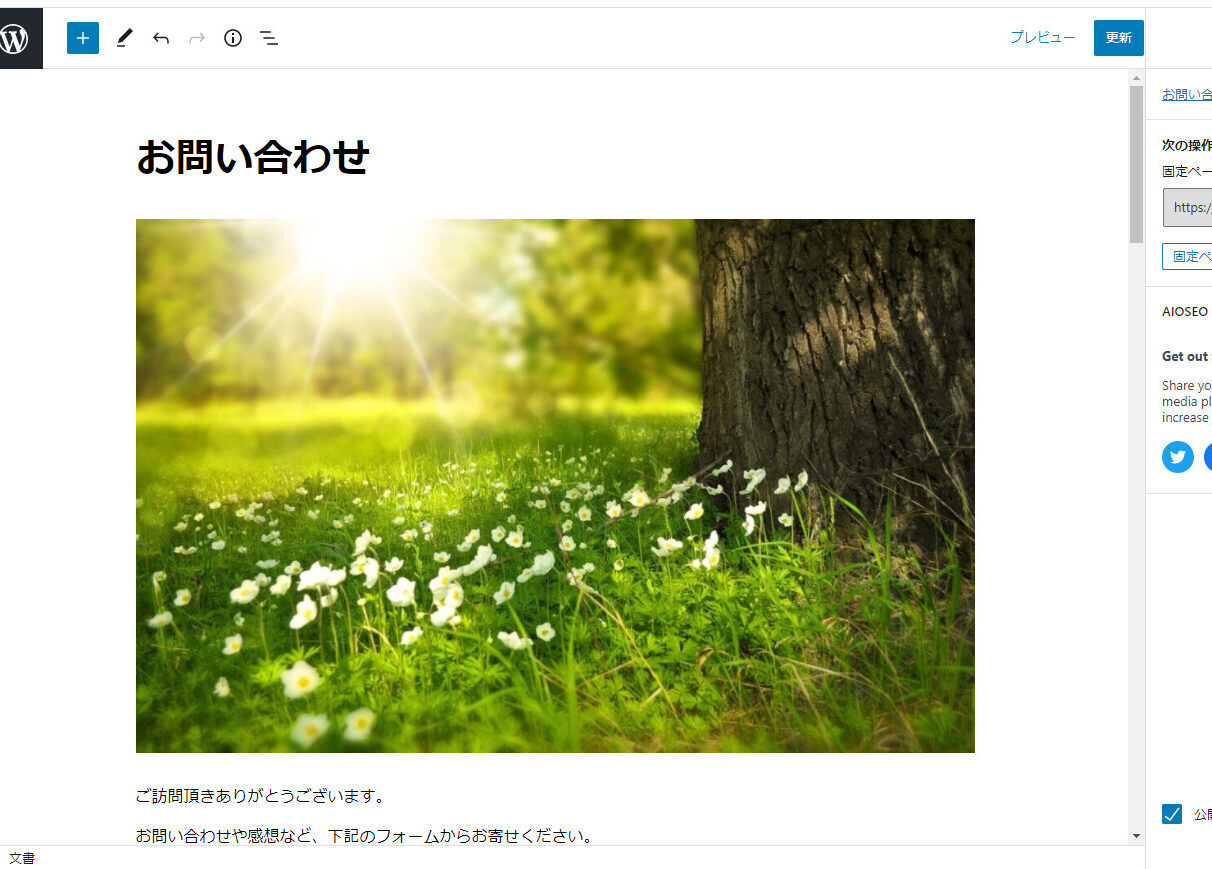
ダッシュボードの固定ページから「新規追加」を選びます。
タイトルを追加と書かれているところに、タイトルの「お問い合わせ」と入力。
その下に画像を入れます。画面左上か右下にある「+」ボタンから選択できます。
画像の下にメッセージを入力。
ご訪問頂きありがとうございます。
お問い合わせや感想など、下記のフォームからお寄せください。
簡単なメッセージで大丈夫です。
下書き保存をしてダッシュボードから、お問い合わせ⇒コンタクトフォームに進みます。
コンタクトフォームのショートコードをコピペして、投稿ページのメッセージの下に貼り付けます。
その後、パーマリンクの変更も忘れずに!
[char no="3" char="あさ "]
いつも設定だけで疲れます。
もう少しで外観が整うので、頑張りましょう♪
次はカテゴリーの設定や、メニューバー、などの設定をします。
お疲れさまでした!
[/char]
[cc id=57]
以下にメールアドレスを入力しお申し込みください

身代わりの術で行動!誰かのために頑張ることで仕事をスムーズに

継続するためのコツ!継続できないのは性格のせいじゃない!○○とセットで解決♪

2023年スタート!新年のご挨拶とチャレンジ企画で気づいたこと

頑張るコツをみつけた♪大変な中にある楽しさを感じること

効率の良い勉強法をみつけた!「そうだ、社会見学しよう♪」
あさみ
はじめまして(*^^*) 7人の子供がいるアラフォー主婦のあさみです。 持っている資格はFP2級。 在宅で収入を得られるように勉強中((φ(>ω<*) 旦那のお給料だと思ってたのが 借入金だったことが判明。 お金がなくて、 子供の無邪気な ママー!!お腹空いたぁー という声がストレスになる時もありました。 収入源を増やしたいと思い ブログを始め、6ヶ月かかって アドセンスとアフィリエイトで 時間はかかってもほんとに稼げる!! ということを実感しました。 贅沢をしたいとは思いませんが 我慢もしたくありません。 子供のため 旦那や私に何かあった時のため 親の介護のため 自分たちの老後のため これからも少しづつ増やしていきたいです。 どうぞよろしくお願いします。
コメントフォーム