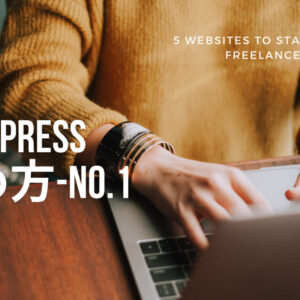
エックスサーバーでWordPressを始めるには、サーバーとドメインが必要です。
ここでは、私がいつもお世話になっているエックスサーバーを紹介します。
⇒エックスサーバーはこちらから
![]()
Contents
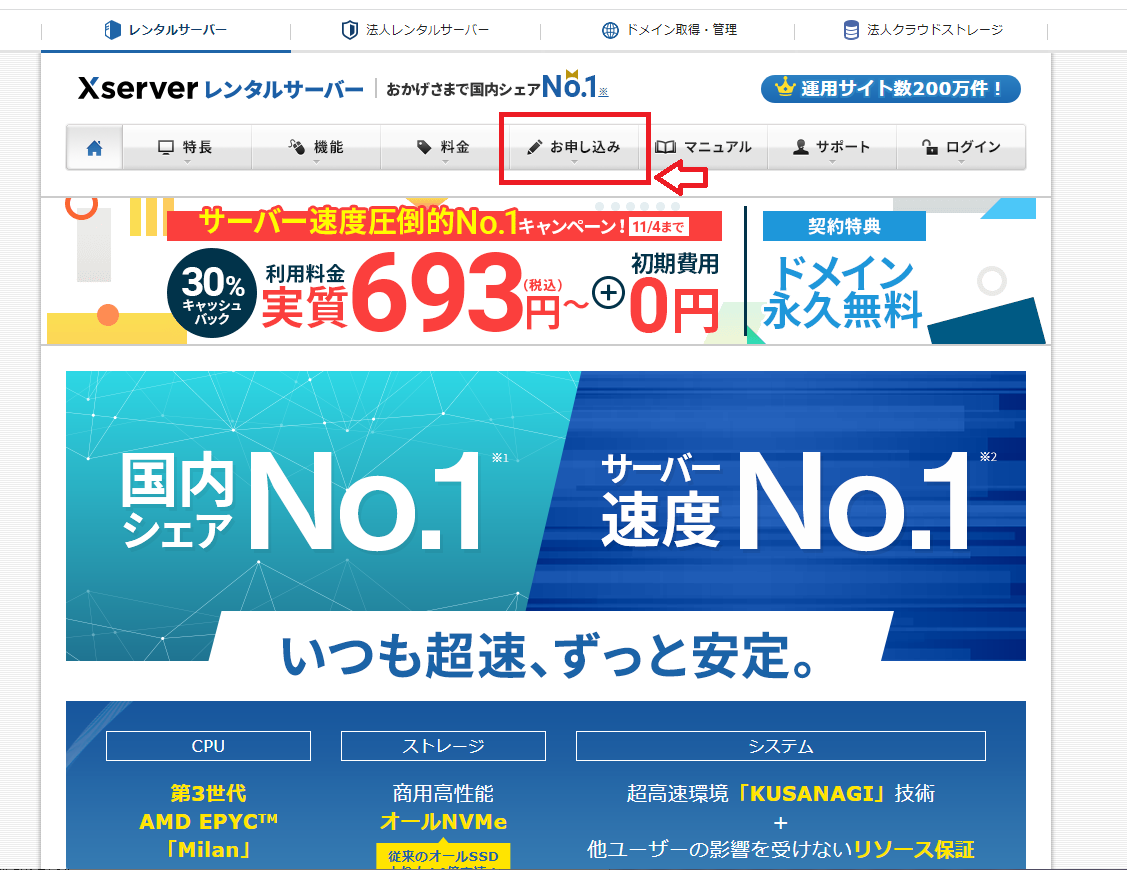
まずは、エックスサーバーのページを開きます。
検索で「エックスサーバー」と入力してもOKです。
その場合は、URLが「https://www.xserver.ne.jp」となっているものを選びます。
1番初めに出てくるはず。
トップページが開いたら、赤い四角で囲った「お申し込み」をクリック。
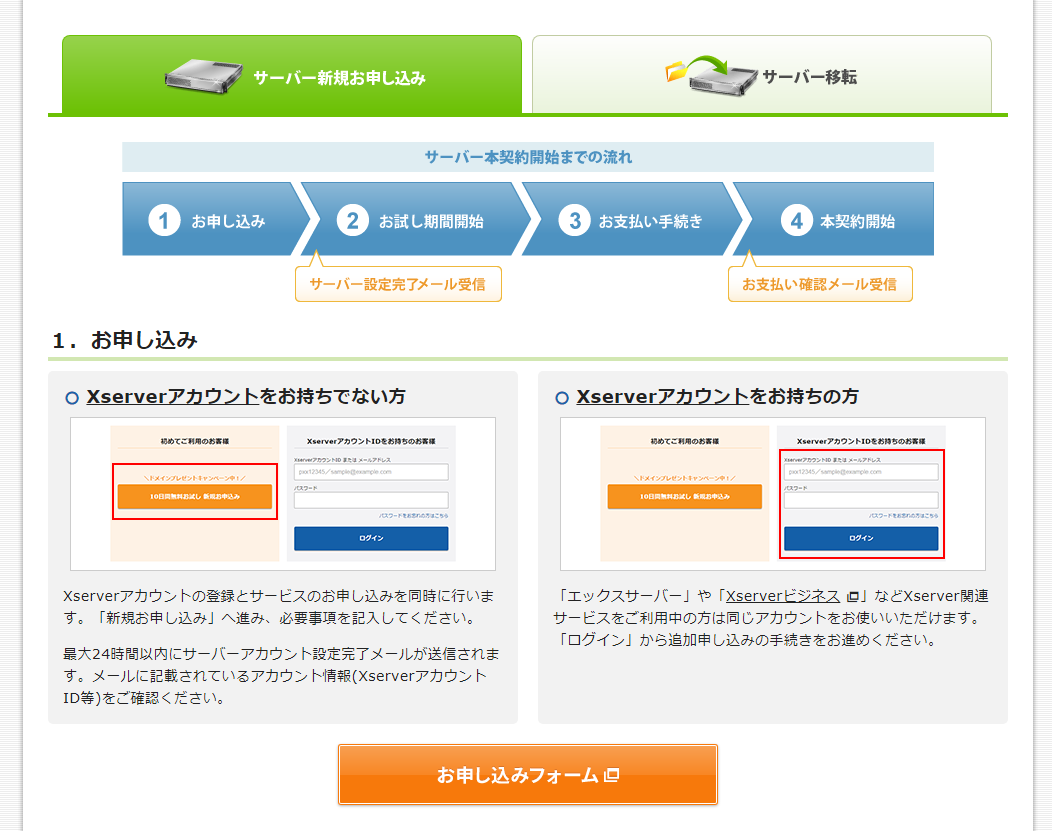
クリックすると、お申し込みの流れが分かります。
次に、「お申込みフォーム」をクリック。
決済方法など、必要事項を入力してください。
設定が完了するとログインができます。
そして、プランなどを選ぶ画面になります。

WordPressを始めるなら、クイックスタートが便利です。
10日間の無料お試し期間はなくなるけど、パソコンに苦手意識がある人や初心者さんには絶対おすすめ。
だから、忘れずにチェックを!
プランは、個人で始めるのであれば月額990円のスタンダードからで十分です。
私もスタンダードを利用しています。
慣れてきたら、プランを変更したりサーバーの契約を増やすことは可能です。
プランを選んだら、次の欄にもチェックを入れます。
| 「利用規約」「個人情報の取り扱いについて」に同意する |
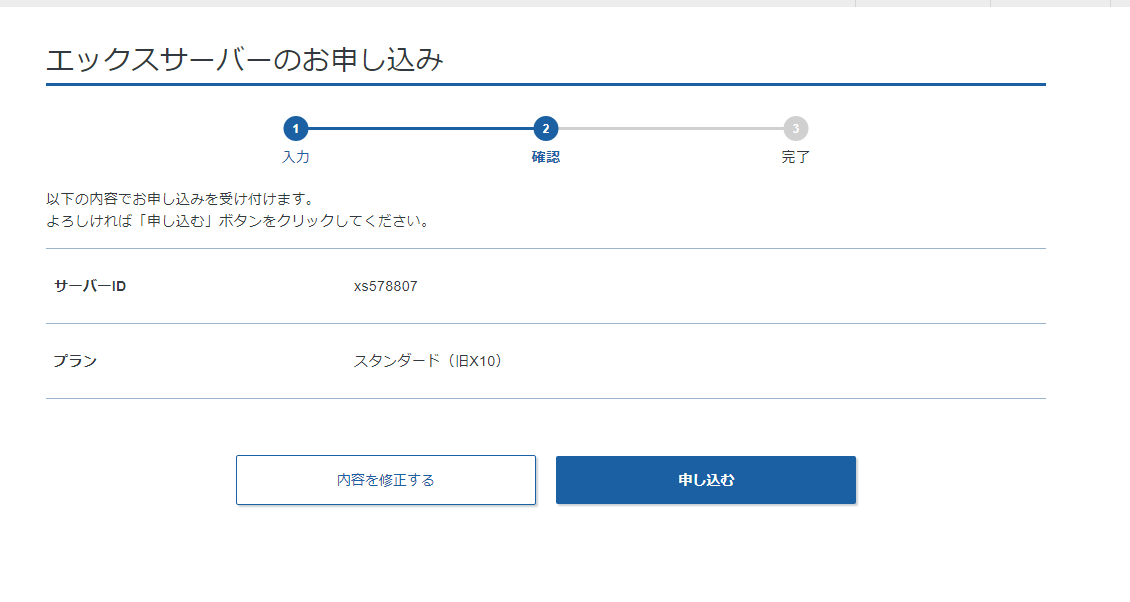
画面の内容を確認して、「申し込む」をクリックして完了。
⇒エックスサーバーはこちらから
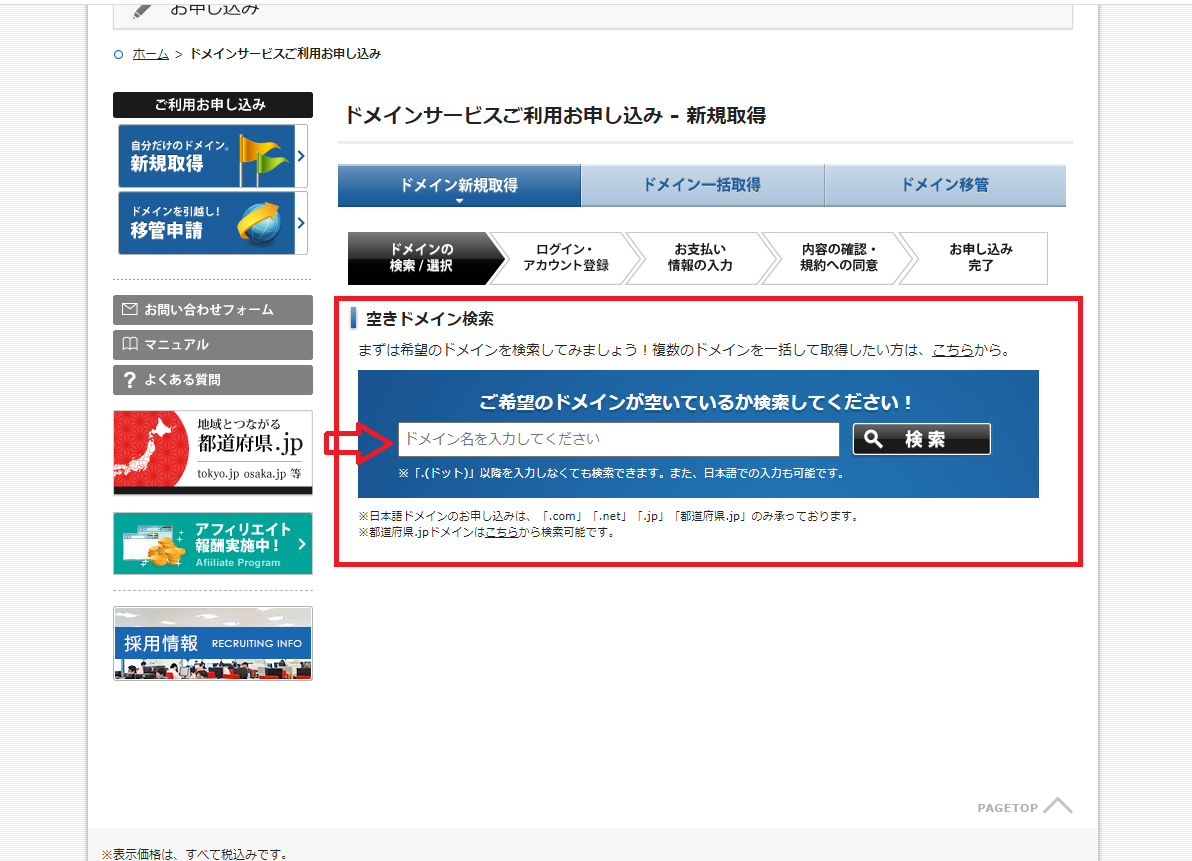
まず、希望のドメインが使えるかをチェックします。
個人的な感想ですが、ブログの内容に合わせた単語や、7文字以内の分かりやすいドメインが良いです。
ドメイン名を入力して検索をクリック。
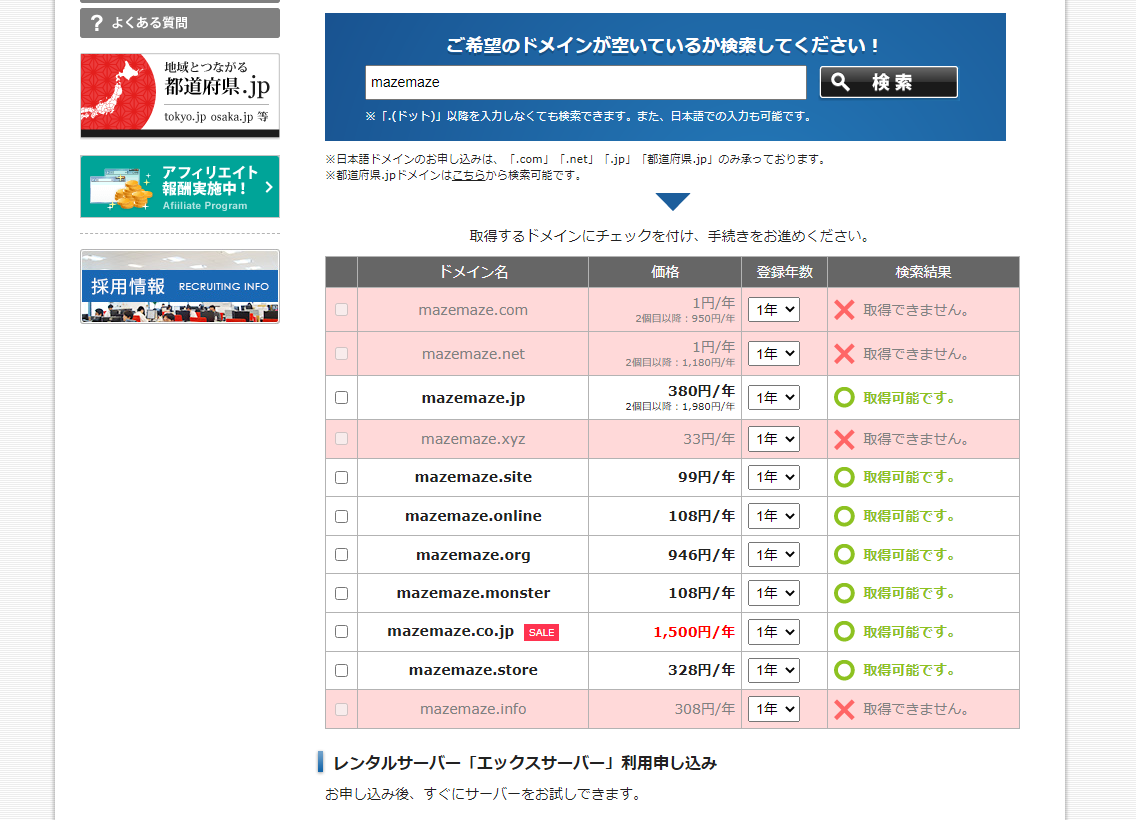
検索ボタンを押すと、このように一覧が表示されます。
「○取得可能です。」と、表示されていれば使用可能。

選んだら、左端のボックスにチェックを入れます。
画面を下にスクロールして、手続きを進めます。
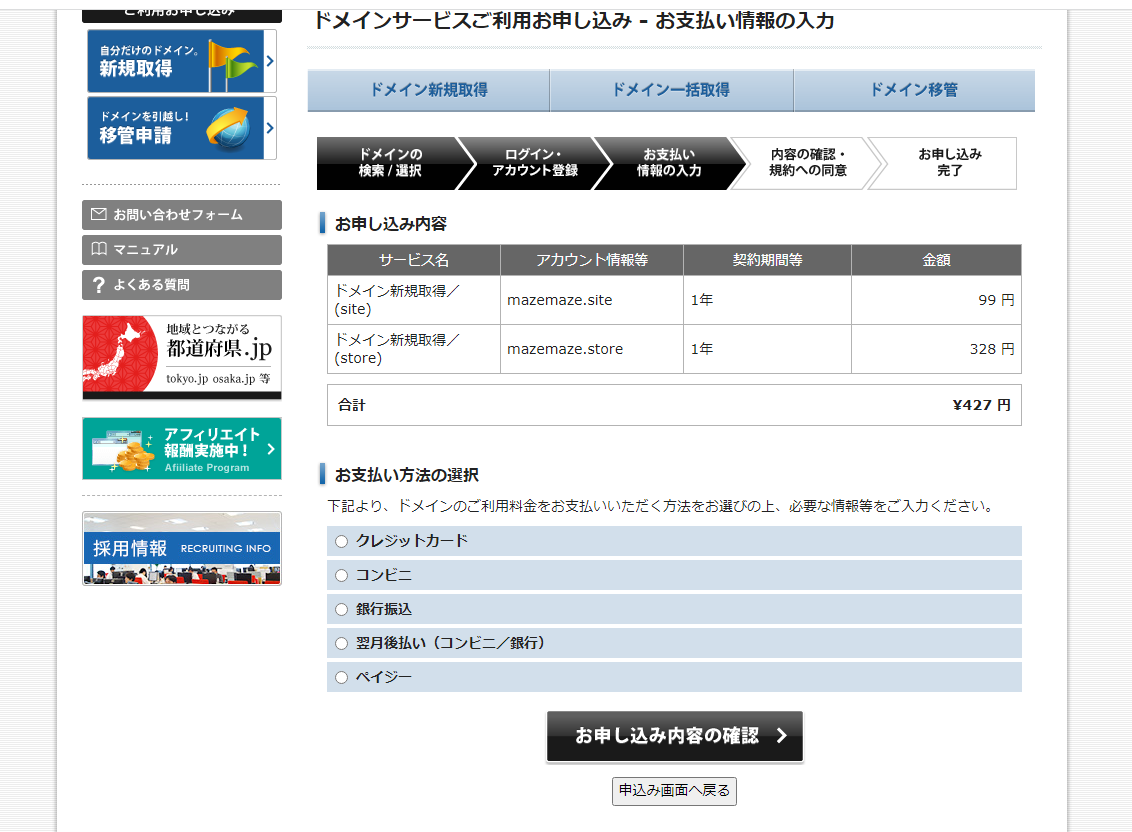
内容が違っていたら、ここで修正をしてください。
支払い方法をクレジットカード、コンビニ決済、銀行振り込み、ペイジーから選びます。
選んだら、「お申込内容の確認」に進みます。
すると、申込内容のほかに登録情報や決済情報が表示されます。
確認して、問題がなければ個人情報の取扱いに同意をして申込みは完了です。
⇒エックスサーバーはこちらから

サーバーとドメインの支払いが終わったら、サーバーパネルにログイン。
まず、ドメイン設定とWordPressの簡単インストールをします。
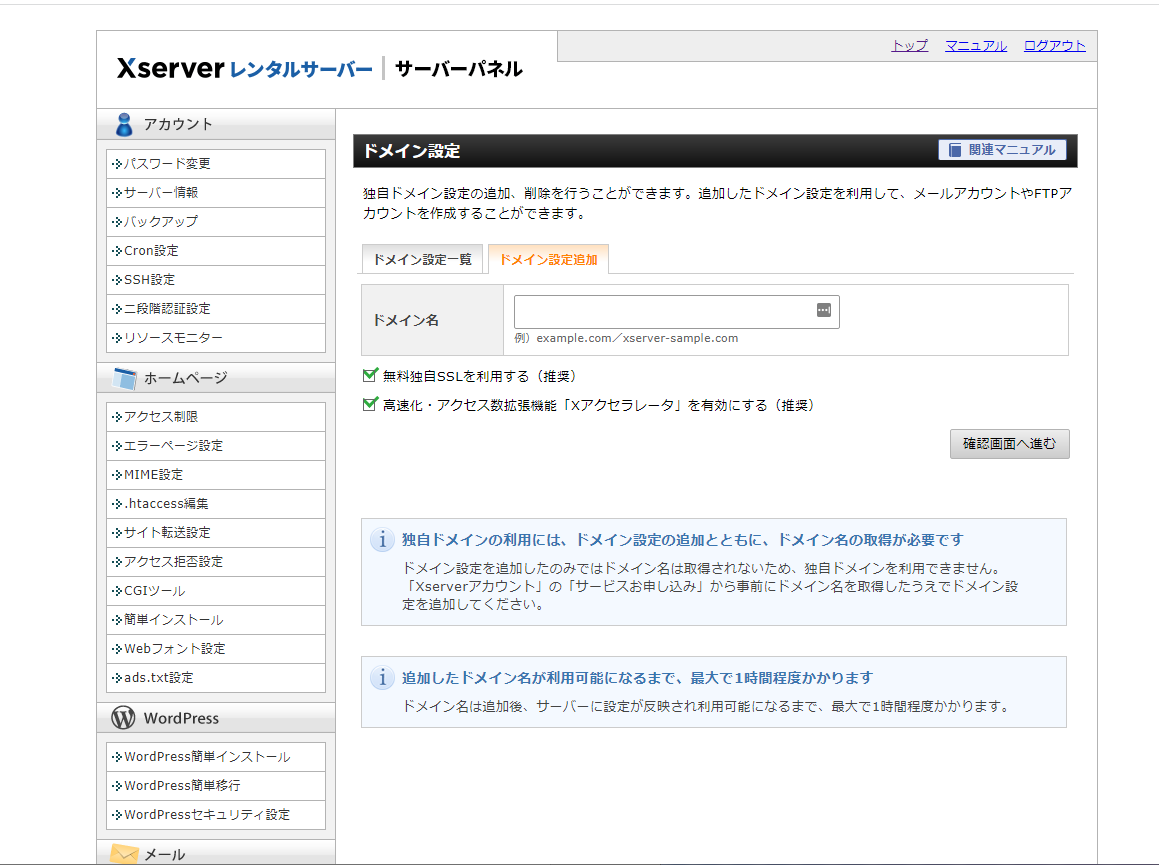
こちらの2つは、チェックが入ったままで大丈夫です。
取得したドメインを、ドメイン名の欄に入力して、確認画面に進みます。
確認ができたら、もう一度トップ画面に戻ります。
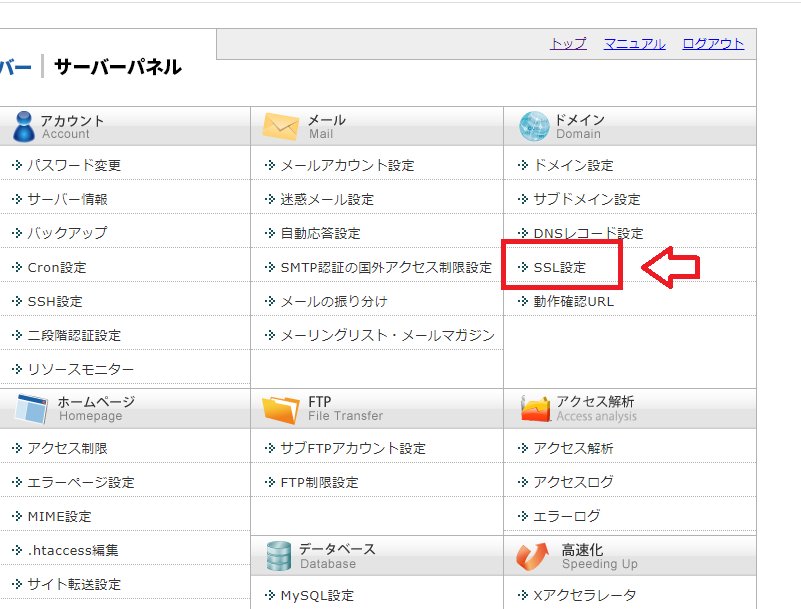
SSL設定をします。
赤枠で囲んでいる「SSL設定」をクリックして、設定画面を開きます。
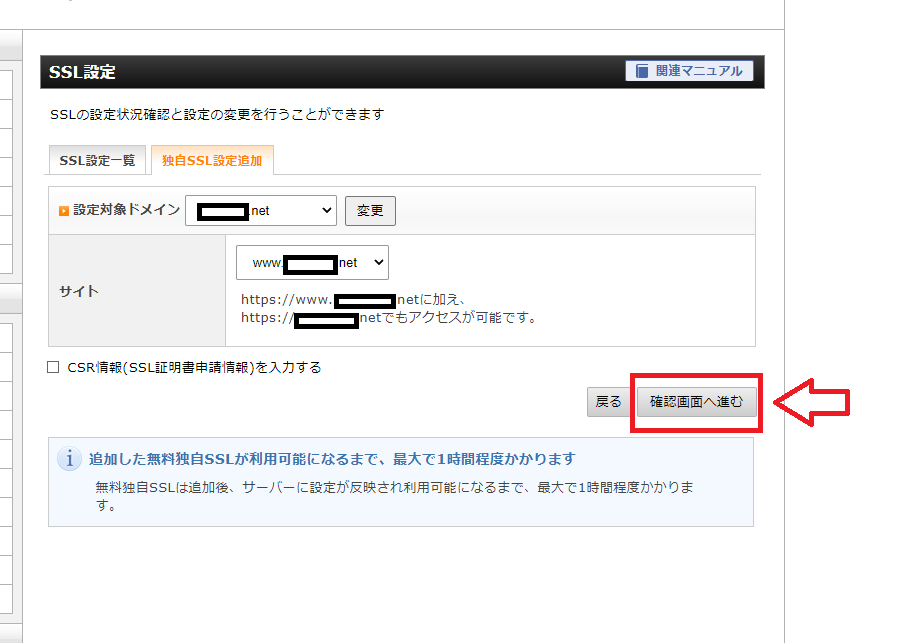
「独自SSL設定追加」をのタブをクリックして、追加したドメインを選びます。
確認画面に進んで「追加する」をクリックすると、このような画面になります。
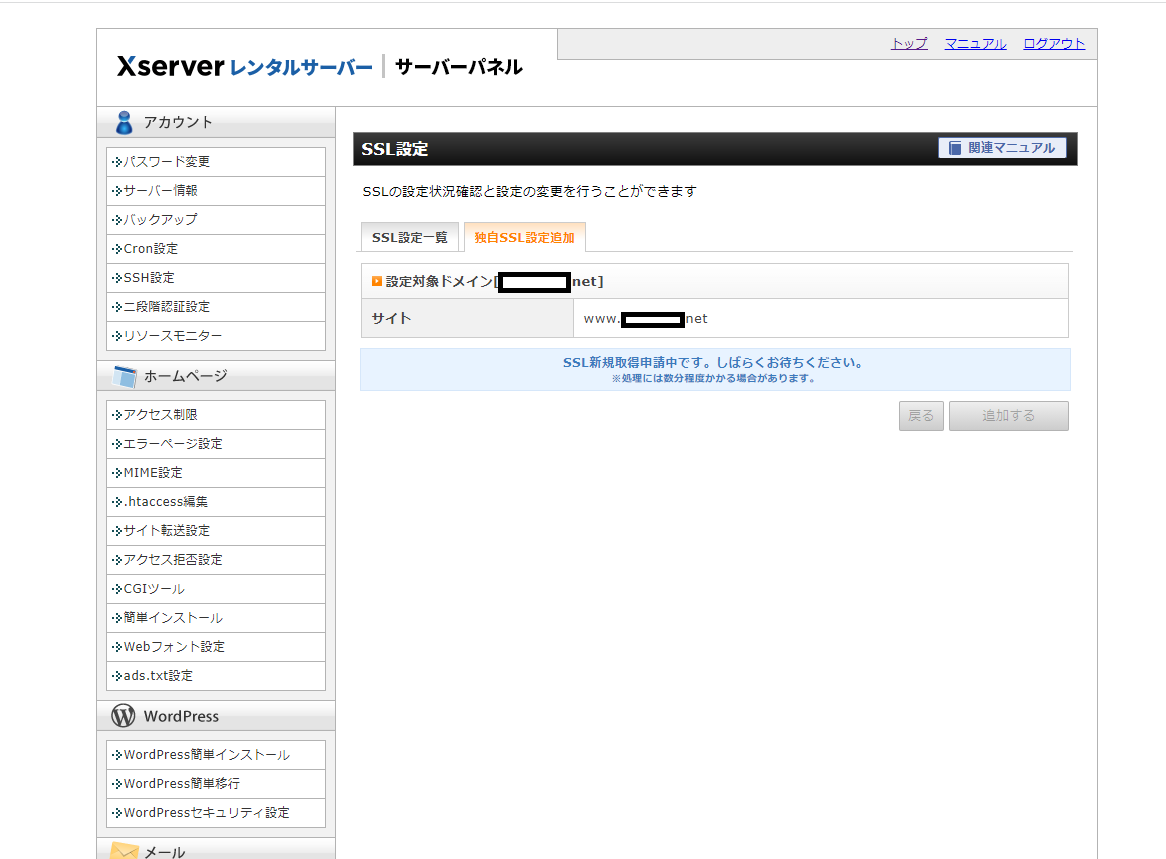
この画面になったら、トップページに戻り、WordPressの簡単インストールをします。
サイドバーの「WordPress簡単インストール」メニューをクリックしてもOKです。

簡単インストールの画面が開いたら、さきほど設定したドメインを選択します。
「選択する」をクリックして、タブをインストールに切り替えます。
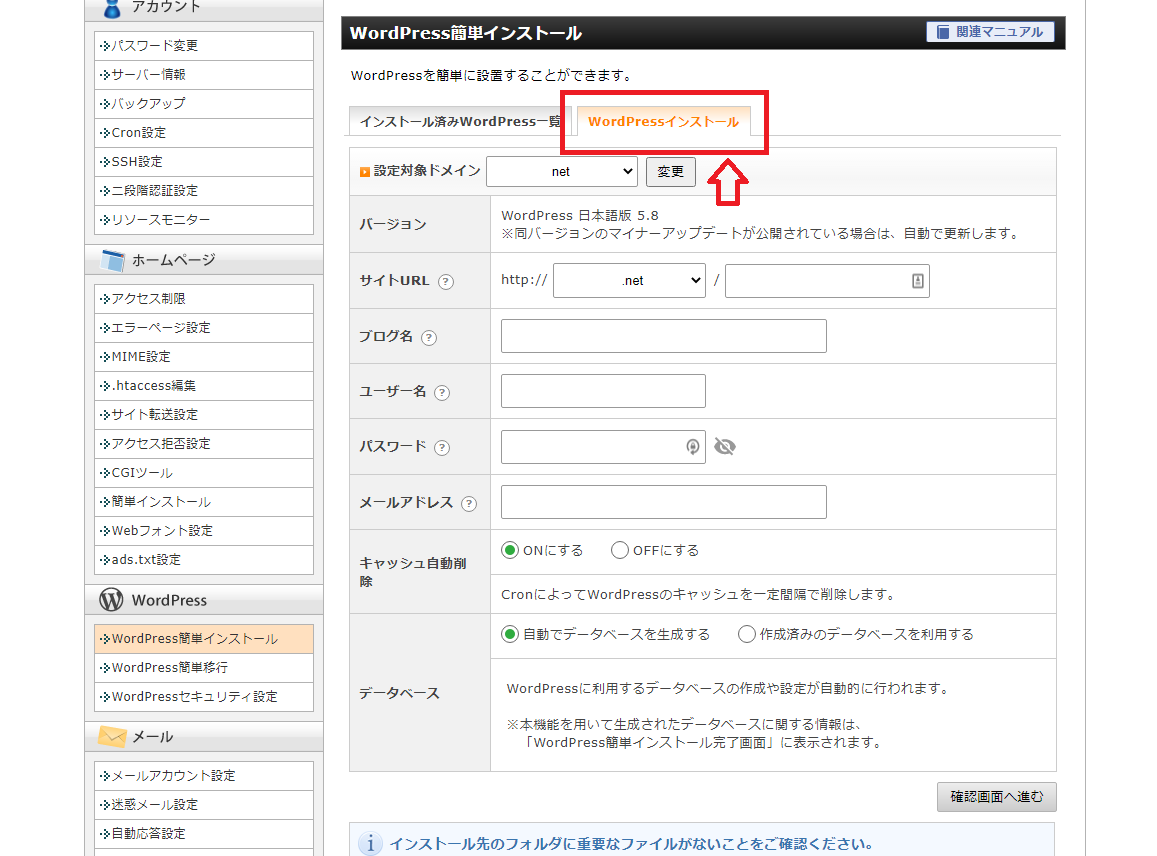
ここまで来たら、もう少し。
頑張って、やってしましょう!
サイトURLは、「wp」と小文字で入力。
ブログ名やユーザー名など、あなたの情報を入力します。
キャッシュ自動削除とデータベースの緑色の○については、そのままです。
「関連マニュアル」をクリックしてもご確認いただけます。
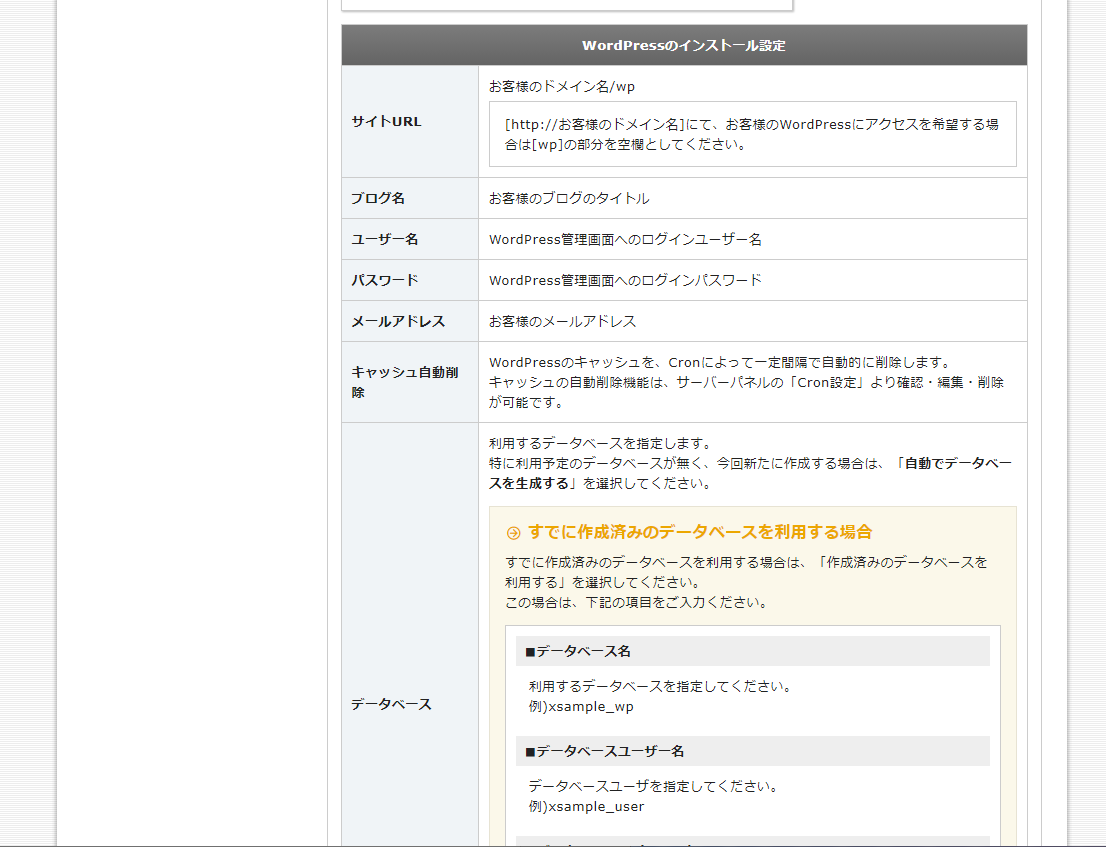
すべての項目を入力したら、「確認画面へ進む」をクリック。
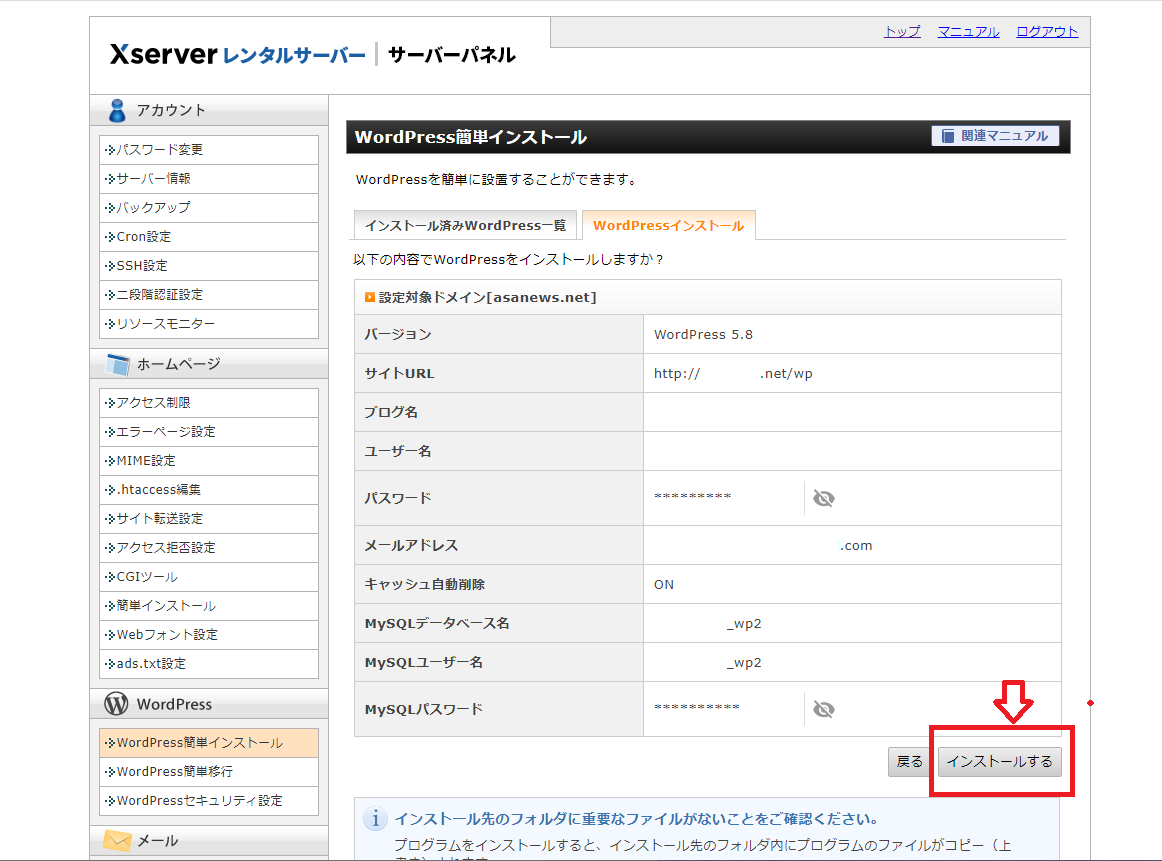
確認をして、入力した内容に問題がなければ「インストールする」を押します。
少し待っていると、インストールは完了です。
完了すると、このような文字が出るので控えておきます。
※以下の情報はWordPressの管理画面へのログインや編集に必要な情報です。必ずメモなどにお控えください。
確認画面に出てくる「管理画面URL」をクリックしてみてください。
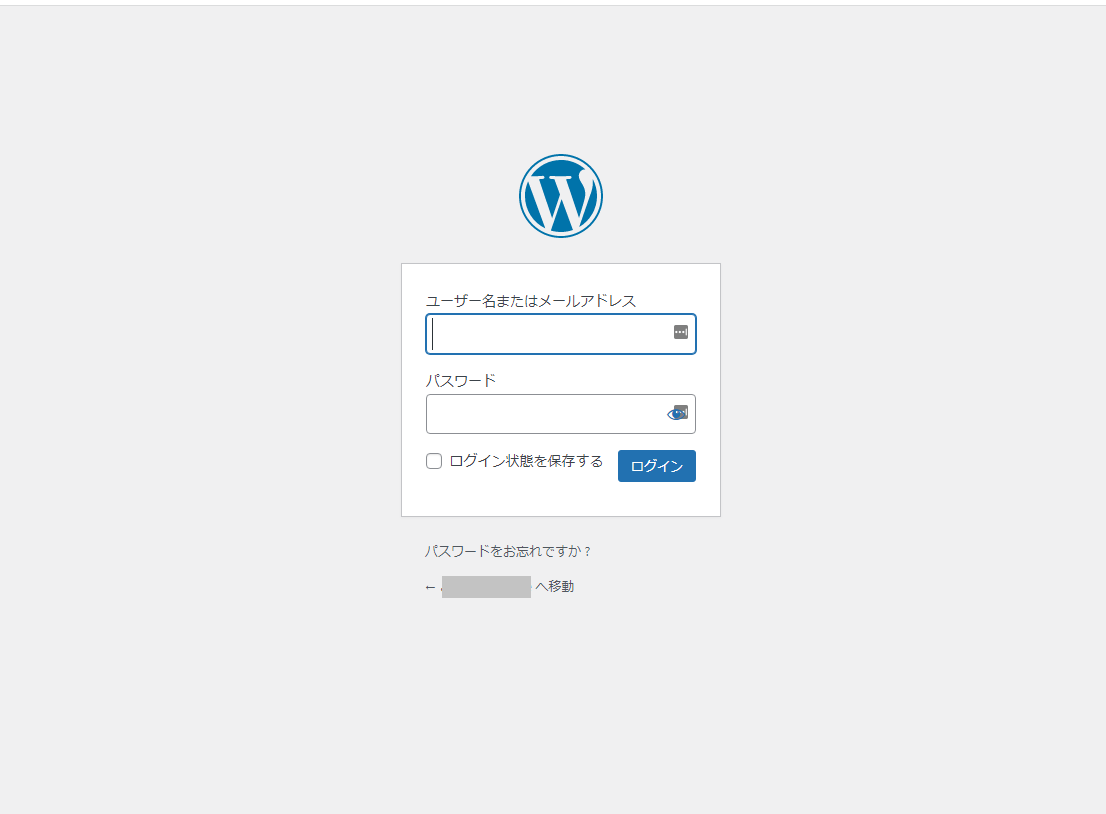
このように、WordPressのログイン画面になります。
ここまでくれば、サーバー、ドメイン、WordPressの最初の設定は完了です。
⇒エックスサーバーはこちらから
次はWordPressの設定をします。
家で例えるなら、今は部屋だけ借りて室内が空っぽなので、使いやすいように家具をそろえていくのです。
この設定は、テンプレートを使うとグッと簡単になります。
キャラクターを設定して吹き出しを入れることも感覚でできます。
[char no="2" char="ひよこ"]こんな風に♪[/char]
見栄えが良くて使いやすいです。
さらに、検索エンジン最適化(SEO)もしてくれるのです。
「SEOとは?」と、知識のなかった私でもできました。
私が利用しているテンプレートが「賢威」です。
サポート体制もしっかりしているので安心。
一度購入しておくと、サイトを何個作っても使えるのでかなりお得感があります。
\SEOテンプレートはこちらから/
長くなるので、WordPressの設定は次回に!
一緒に頑張りましょう♪
*この記事は次回に続きます*
[cc id=57]
以下にメールアドレスを入力しお申し込みください

身代わりの術で行動!誰かのために頑張ることで仕事をスムーズに

継続するためのコツ!継続できないのは性格のせいじゃない!○○とセットで解決♪

2023年スタート!新年のご挨拶とチャレンジ企画で気づいたこと

頑張るコツをみつけた♪大変な中にある楽しさを感じること

効率の良い勉強法をみつけた!「そうだ、社会見学しよう♪」
あさみ
はじめまして(*^^*) 7人の子供がいるアラフォー主婦のあさみです。 持っている資格はFP2級。 在宅で収入を得られるように勉強中((φ(>ω<*) 旦那のお給料だと思ってたのが 借入金だったことが判明。 お金がなくて、 子供の無邪気な ママー!!お腹空いたぁー という声がストレスになる時もありました。 収入源を増やしたいと思い ブログを始め、6ヶ月かかって アドセンスとアフィリエイトで 時間はかかってもほんとに稼げる!! ということを実感しました。 贅沢をしたいとは思いませんが 我慢もしたくありません。 子供のため 旦那や私に何かあった時のため 親の介護のため 自分たちの老後のため これからも少しづつ増やしていきたいです。 どうぞよろしくお願いします。
コメントフォーム